Çevrimdışı oynatmak için YouTube gibi çeşitli sitelerden video indirmemiz gerektiğinde, heyecan, netflix, Instagram ve Facebook, işe hak kazanmak için her zaman ücretsiz bir video indirici bulma eğiliminde olabiliriz. Fakat, Herhangi bir reklam yazılımı veya kötü amaçlı yazılım içermeyen, tamamen ücretsiz bir video indiriciyi, çeşitli video indiricilerle ilgili önceki incelemelerimizde bile bulmak zordur.. Sonra, işte soru geliyor: video indirici kullanmadan video indirebilir miyiz? Düşüncelerimizi sadece bununla sınırlamayın. Aslında, çevrimiçi videoları indirmek için başka seçeneğimiz var ve bu 100% Bedava: çevrimiçi videoları tarayıcı önbelleğinden kaydedin.
Bu nasıl yapılır makalesinde, öğreneceksin tarayıcı önbelleği nedir, önbelleğe alınan dosyalar nerede Chrome'un, Safari, Firefox, Kenar, Internet Explorer ve Opera hem Windows'ta hem de Mac'te, indirilen videolar tarayıcı önbelleğinden nasıl çıkarılır, VideoCacheView ile ara belleğe alınan videolar tarayıcı önbelleğinden nasıl kaydedilir?, Yüklenen videoları tarayıcı önbelleğinden dışa aktarmanın tanıtılan yollarının avantajları ve dezavantajları, ve olup olmadığı başka yollar da var videoları indir Web sayfalarından.
Tarayıcı önbelleği nedir?
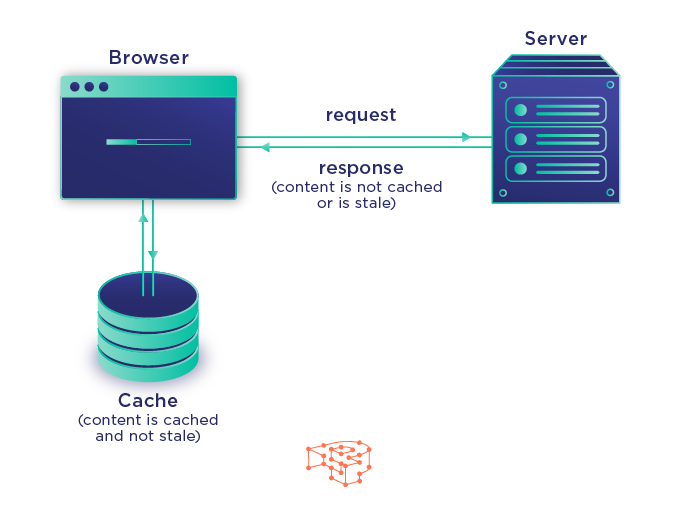
Chrome gibi bir tarayıcıda bir sayfayı ziyaret ettiğimizde, Safari, Kenar, Firefox, tüm görseller, videolar, CSS, Bu sayfada kullanılan Javascript ve diğer kaynaklar arabelleğe alınacak ve cihazımızdaki belirli bir konumda geçici olarak saklanacaktır.. Bu şekilde, önceki önbelleğe alınmış içerik, web sitesinin sunucusu yerine doğrudan önbellek klasöründen yükleneceği için bu sayfaya bir sonraki erişimimiz çok daha sorunsuz ve hızlı olacaktır.. Bu mekanizma, kaynakların arabelleğe alma süresinden tasarruf sağlar, Bant genişliği tüketimini en aza indirir ve internette daha hızlı gezinme deneyimi sağlayacak şekilde performans artışı sağlar.
Öyleyse, yüklü bir videoyu tarayıcının önbellek dosyalarından çıkarma fırsatımız ve olanağımız var.
Önbelleğe alınan dosyalar nerede?
Önbellek konumu farklı tarayıcılarda değişiklik gösterir, tarayıcı sürümleri, işletim sistemleri ve işletim sistemi sürümleri.
İpuçları:
Lütfen “USERNAME” kısmını kullanıcı adınızla değiştirin.
Klasörler Yerel Ayarlar, Uygulama Verileri ve AppData sistem verileridir ve varsayılan olarak gizlidirler, bu nedenle Dosya Gezgini'nin Görünüm sekmesindeki tercihlerinizi değiştirmeniz gerekebilir. Windows'ta gizli dosya ve klasörleri göster 11 (pencereler 10, pencereler 8.1 ve Windows 7) önbellek dosyasını bulmak için.
Tarayıcınızın önbellek dosyalarını hızlı bir şekilde bulmak için bağlantıları kullanın.
- Windows'ta Chrome'un önbellek klasörü
- Windows'ta Firefox'un önbellek klasörü
- Windows'ta Safari Önbelleği
- Windows'ta Microsoft Edge'in önbellek klasörü
- Windows'ta Internet Explorer'ın önbellek klasörü
- MacOS'ta Safari'nin önbellek klasörü
- Chrome'un önbellek klasörü, MacOS'ta Firefox ve Opera
Windows'ta Chrome'un önbellek klasörü:

Yol 1: Chrome'a git://sürüm/ Chrome'da. Profil Yolunun dizinini bulun. Önbellek bu dizinin içinde olmalıdır.
Yol 2: Erişim C:\KullanıcılarKULLANICI ADIAppDataLocalGoogleChromeKullanıcı VerileriDefaultCache doğrudan Dosya Gezgini'nde.
Yol 3: Windows tuşuna basın + Klavyenizdeki R, ve tarayıcının önbellek klasörünü açmak için yolu Çalıştır komut penceresine yapıştırın.
Windows'ta Firefox'un önbellek klasörü:
Yol 1:
- Erişim “hakkında:önbellek?Firefox'un adres çubuğundaki depolama=disk”. (Aşağıdaki adımlar aynı işi yapar: “hakkında” adresini ziyaret ederek Ağ Önbellek Depolama Hizmeti sayfasını açın.:önbellek”; Disk bölümündeki Depolama diski konumu uzun yolu altında Önbellek Girişlerini Listele'ye tıklayın.) Chrome sürümünden daha düşük 66, "hakkında" ifadesini değiştirmeniz gerekebilir:önbellek” ile “krom://görünüm-http-önbellek/” yerine.
- Önbellek klasörünün yolu Depolama diski konumunun yanında bulunabilir. Ve mevcut tüm önbellek dosyaları Anahtar tarafından listelenecektir. (orijinal URL), Veri boyutu, Alternatif Veri boyutu, Sayıyı getir, Son Değiştirilme, Süresi doluyor ve sabitleniyor. elbette, biz de basabiliriz “Ctrl-F” bir arama ifadesi sağlanmışsa hedef videoyu bulmak için.
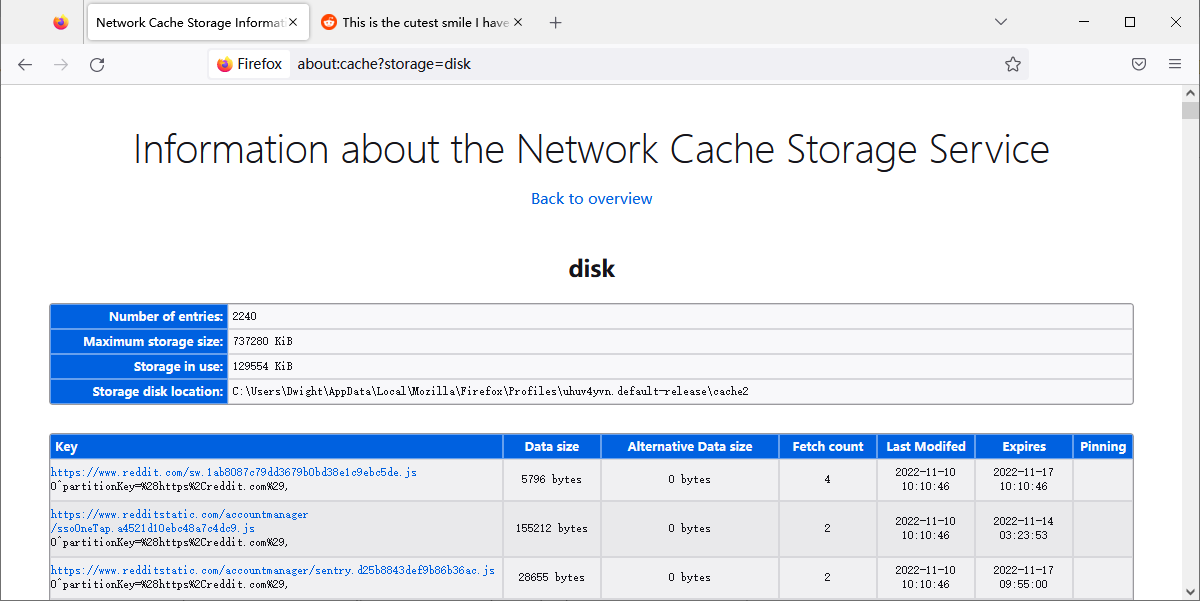
Yol 2:
Önbellek klasörüne doğrudan Dosya Gezgini'nden erişin:
- Pencereler için 10/8: C:\KullanıcılarKULLANICI ADIAppDataLocalMozillaFirefoxProfiles{profil klasörü}\önbellek2
- Pencereler için 7: C:\KullanıcılarKULLANICI ADIAppDataLocalMozillaFirefoxProfiles{profil klasörü}\Cache\
- Windows XP için: C:\Documents and Settings\USERNAME\Local Settings\Application Data\Mozilla\Firefox\Profiles\{profil klasörü}\Cache\
Windows'ta Safari Önbelleği:
Windows sürümünüze göre aşağıdaki dizini Dosya Gezgini'nde açın.:
- Windows'ta 10: C:\Users\user\AppData\Local\Apple Computer\Safari
- Windows'ta 7: \Local Settings\Application Data\Apple Computer\Safari
- Windows XP'de: C:\Document and Settings\[kullanıcı adı]\Local Settings\Application Data\Apple Computer\Safari
Windows'ta Microsoft Edge'in önbellek klasörü:
Bilgisayarınızdaki Dosya Gezgini'nde aşağıdaki yola doğrudan erişin:
- C:\Users\USERNAME\AppData\Local\Microsoft\Edge\User Data\Default\Cache
- C:\KullanıcılarKullanıcılarKULLANICI ADIAppDataLocalPackagesMicrosoft. MicrosoftEdge_xxxxAC#! 001\MicrosoftEdgeÖnbellek
Windows'ta Internet Explorer'ın önbellek klasörü:
Yol 1:
- Aşağıdakilerden herhangi birini kullanın 3 İnternet Seçeneklerini açmanın yolları:
- Denetim Masasını Aç, ardından Ağ ve İnternet'i seçin> İnternet Seçenekleri.
- Çalıştır iletişim kutusunda veya Komut İstemi'nden, inetcpl.cpl komutunu girin.
- Internet Explorer'dan, Araçlar'ı seçin> İnternet seçenekleri.
- Genel sekmesine tıklayın.
- Gözatma geçmişi bölümündeki Ayarlar düğmesini tıklayın.
- IE'nin önbellek klasörünü Windows Gezgini'nde açmak için açılan Web Sitesi Veri Ayarları iletişim kutusundaki Geçici İnternet Dosyaları sekmesi altındaki Dosyaları görüntüle düğmesini tıklayın..

Yol 2:
Internet Explorer'ın önbellek dizinini doğrudan Dosya Gezgini'nde açın.
- İnternet Explorer 11: \Users\USERNAME\AppData\Local\Microsoft\Windows\WebCache\WebCacheV01.dat
- pencereler 10 ve Windows 8:
C:\KullanıcılarKULLANICI ADIAppDataLocalMicrosoftWindowsINetCache - pencereler 7 ve Windows Vista'da:
C:\KullanıcılarKULLANICI ADIAppDataLocalMicrosoftWindowsGeçici İnternet Dosyaları - Windows XP:
C:\Belgeler ve AyarlarKULLANICI ADIYerel AyarlarGeçici İnternet Dosyaları
MacOS'ta Safari'nin önbellek klasörü:
- Finder uygulamasını başlat;
- Cmd'yi basılı tutun + Vardiya + G;
- Giriş /Kullanıcılar/KULLANICI ADI/Library/Containers/com.apple.Safari/Data/Library/Caches/
- Enter'a basın.
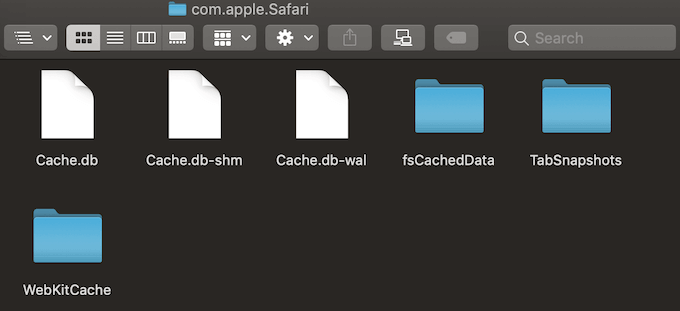
- MacOS'un önceki sürümlerinde, klasör /Users/USERNAME/Library/Caches/ konumunda bulunur.
- Safari'nin önbellek dosyası, SQL'de programlanmış Cache.db adlı bir veritabanı dosyasının tamamıdır.. Profesyonel aracı kullanmanız gerekebilir SQLite için Veritabanı Tarayıcısı önbellek dosyasındaki verileri görüntülemek için.
Chrome'un önbellek klasörü, MacOS'ta Firefox ve Opera:
Yol 1:
- Finder'da, Git'e ve ardından Klasöre Git'e tıklayın,
- Aşağıdaki yolu yapıştırın ve Git'e basın: /Kullanıcılar/KULLANICI ADI/Kitaplık/Önbellekler/Varsayılan/Önbellekler

Google Chrome'un önbelleğe alınmış dosyaları Google'da olacak> Krom> Varsayılan> Önbellek klasörü. Firefox ve Opera için sırasıyla Firefox ve Opera önbellek klasörlerini arayın.
Yol 2:
- Finder'ı aç.
- Seçenek tuşunu basılı tutun
- Git'i seçin > Kütüphane
- Önbellekler klasörünü bulun.
- İlgili Chrome'u bulun, Tarayıcınızın Firefox ve Opera önbellek klasörü.
- Krom: /Kullanıcılar/KULLANICI ADI/Kütüphane/Önbellekler/ Varsayılan/Önbellekler/Goolge/Chrome/Varsayılan/Önbellek/
- Firefox: /Kullanıcılar/KULLANICI ADI/ Kitaplık/Önbellekler/Firefox/Profiller/
- Opera: /Kullanıcılar/KULLANICI ADI/ Kitaplık/Önbellekler/com.operasoftware.Opera/
Yol 3:
Ayrıca "chrome" erişimi de iyi çalışıyor://sürüm/” veya “hakkında:önbellek?Windows'ta olduğu gibi macOS'ta da önbellek klasörünü bulmak için sırasıyla Chrome veya Firefox'taki adres çubuğundaki depolama=disk”.
İndirilen videolar tarayıcının önbelleğinden nasıl kaydedilir??
Burada, Chrome önbellek dosyalarından video ayıklama adımlarını göstermek için Chrome'u örnek olarak alacağız.
- İndirmek istediğiniz hedef videoyu içeren sayfayı açın.
- Videoyu oynatın ve video tamamen ara belleğe alınana kadar bekleyin.
- Önbellek dizinini bulun.
- Daha büyük olanlar genellikle video dosyaları olduğundan, önbellek dosyaları yığınını boyutuna göre sıralayarak video dosyalarını bulun.
- Dosyaları yeniden adlandırın ve .flv veya .mp4 uzantısını ekleyin.
Artık videolar VLC oynatıcı gibi bir video oynatıcıyla oynatılabilir, PlayerFab Ve UniConverter Oynatıcı.
Her ne kadar bu yöntem 100% ücretsizdir ve cihazımıza herhangi bir ekstra yazılım veya eklenti yüklememize veya kullanmamıza gerek yoktur, Pek çok dezavantaj olduğundan, özellikle acemiler için tarayıcı önbelleğinden video çıkarmak hala zordur.:
- Önbellek klasöründeki dosya adları gizlenmiş. Video dosyalarını dosya boyutuna göre bile tanımlamak zordur.
- Farklı kaynaklardan önbelleğe alınan videoların dosya uzantıları farklılık gösterebilir, dolayısıyla bir dosya için birden fazla olası dosya uzantısını denememiz gerekebilir..
- Daha önce önbelleğe alınmış videoların daha yeni dosyalar için yer açması gerekebilir.
- Tarayıcının sınırlı depolama alanı nedeniyle büyük dosyalar önbelleğe alınamayabilir.
- Önbellek dosyaları için kullanılabilen depolama alanının boyutu bazı tarayıcılarda ve cihazlarda sınırlı olabilir.
- Bazı videolar kısmen önbelleğe alınmış olabilir.
- Flash videolar gibi önbelleğe alınmış bazı videolar, tarayıcı kapatıldığında kaldırılacaktır.
- Bazı siteler videoların indirilmesini önlemek için şifreleme teknolojileri kullanabilir.
- Tarayıcıya hiç yüklenmemiş videolar önbellekte görünmez.
VideoCacheView ile ara belleğe alınan videolar tarayıcı önbelleğinden nasıl çıkarılır?
Hedef video dosyalarını bir yığın önbellek dosyasından ayırmanın zor olduğunu anladığımızda, profesyonel şeyleri profesyonel aletlere bırakmalıyız. VideoCacheView aracı sorunu kolayca ve mükemmel bir şekilde çözebilir.
VideoÖnbellek Görünümü Internet Explorer'ın tüm önbelleğini tarayabilen ücretsiz ve açık kaynaklı bir önbellek görüntüleme yardımcı programıdır, Mozilla tabanlı Web tarayıcıları (Firefox dahil), Opera, ve Chrome saniyeler içinde, daha sonra videoları önbellekten kolayca çıkarın ve gelecekteki çevrimdışı oynatma için yerel diske serbestçe kaydedin.
VideoCacheView ile, indirilen videoları, video oynatıcıların tanıyabileceği oynatılabilir dosyalar olarak tarayıcı önbelleğine veya geçici klasöre kaydetmek kolaydır.
Aşağıdaki adımları izleyin:
- VideoCacheView'ı İndirin Ve GPAC, ardından VideoCacheView'ı çalıştırın;
- Beklemek 5 ile 30 VideoCacheView taramayı bitirene kadar saniyeler;
- Listelenen videoları sisteminizin varsayılan medya oynatıcısıyla oynatın veya hedef videoları listelenen parametrelerle değerlendirin (İndirme URL'si gibi, Başlık, Tarayıcı, Son Erişilen Veri ve Dosya Boyutu) indirmeye çalıştığınız videoları bulmak için.
- Aranan videoyu video kitaplığınıza kaydedin.
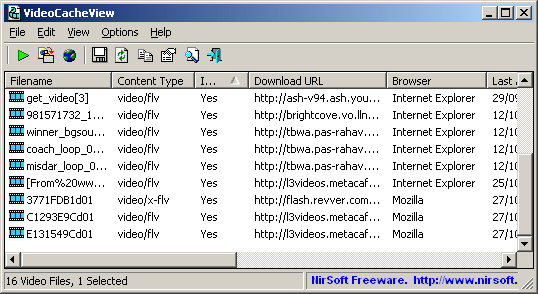
Artıları:
- İndirilen videoları tarayıcı önbelleğinden veya geçici olarak kaydetmek için ek DLL dosyası veya kurulum işlemi gerekmez.
- Tarama genellikle şu saatte tamamlanır: 5 ile 30 saniye.
Eksileri:
- Bulunan videoların tümü Başlık sütununda veri göstermiyor, indirmeye çalıştığınız videoyu bulmak hâlâ zor.
- VideoCacheView'ın yalnızca Windows sürümleri vardır. Windows'ta çalışır 10 veya önceki sürümler.
- Safari önbelleği VideoCacheView tarafından desteklenmiyor.
- Internet Explorer'dan video yüklemek varsayılan seçenek değildir 10/11. Gerekirse seçeneğin yanındaki kutuyu manuel olarak işaretlemeniz gerekebilir.
- Çıkış videolarını en popüler MP4 formatına dönüştürmek için bir video dönüştürücüye başvurmanız gerekebilir..
- Videoları önbellekten çıkarırken tarayıcı çalışmaya devam ederse kaydedilen videolar bozulabilir.
- Windows'ta 7 Kullanıcı Hesabı Denetimi etkinken, indirilen videoları kaydetmek için VideoCacheView'ı yönetici olarak çalıştırmanız gerekebilir. “Geçici Klasör”.
- Akış Microsoft Media Sunucusu aracılığıyla aktarılan videolar (MMS) protokol, (URL'si mms ile başlayan://, mmst:// veya http:// ve .asf ile bitiyor, .wmv veya .asx) bu önbellek çıkarıcıyla tarayıcı önbelleğinden çıkarılamıyor.
İpuçları:
- Önbellek dosyalarından çıkarılan videonun kalitesi, videoyu tarayıcınızda oynatırken seçtiğiniz çözünürlüğe bağlıdır.
- Firefox'ta, önbellek dosyaları, tarayıcı kapatılıncaya kadar yerel önbellek klasörüne kaydedilmez. Öyleyse, Önbellek görüntüleyiciyi kullanarak Firefox'tan video çıkarmanız gerekiyorsa, Firefox'un tüm sekmelerini ve pencerelerini kapatmanız gerekebilir.
- Firefox hala çalışırken Firefox'a yüklenen video önbellek klasöründe görünmese de, VideoCacheView yine de videoyu “Geçici Klasör” videoyu ara belleğe alan tarayıcı sekmesi kapatılmadığı sürece alternatif olarak giriş.
- Genel olarak, VideoCacheView'ı çalıştırmanıza gerek yok “Yönetici Olarak Çalıştır” videoları tarayıcı önbelleğinden çıkarmak için.
- Eksik veya bozuk bir video almak istemiyorsanız, videonun tamamen ara belleğe alınmasına izin vermelisiniz.
- Çıkarılan videoların yeterli depolama alanı olmaması nedeniyle kısmi veya bozuk olma ihtimali olduğundan, sabit sürücünüzde yeterli alan olduğundan emin olun..
- Şu anda, 2 WebM akışları (bir video akışı ve bir ses akışı) YouTube'da oynattığımız her videoda kullanılıyor, VideoCacheView şunları çıkaracaktır: 2 akışlar ayrı ayrı olduğundan, üçüncü taraf bir video düzenleyici veya video kod dönüştürücü kullanarak video ve ses akışlarını birleştirmeniz gerekebilir.
- MP4 akışlarını kullanan veya WebM özelliği devre dışı olan tarayıcılarda, VideoCacheView ayrıca YouTube videolarının ses ve video akışlarını ayrı ayrı kaydedecektir.. Fakat, açık kaynaklı yazılım paketi ise: GPAC kuruldu, VideoCacheView bunu otomatik olarak algılar ve birleştirmek için GPAC paketinin bir parçası olarak yüklenen MP4Box'ı kullanır. 2 mp4 tek bir mp4 dosyasına aktarılır.
- Firefox'ta WebM akışlarını devre dışı bırakmak için, ziyaret etmek “hakkında:yapılandırma” adres çubuğunda, değiştir “media.webm.etkin” false değeri.
- Safari, VideoCacheView'ın destek listesinde olmasa da, indirebilirsiniz SafariCacheView Safari Web tarayıcısının önbellek dosyasını okumak ve ayrıştırmak için aynı geliştiriciden (önbellek.db).
- SafariCacheView yalnızca Windows'ta çalışır 7 ve önceki sürümler. Videoları macOS'ta Safari önbelleğinde bulmak istiyorsanız, Cache.db dosyasını Windows'a aktarın.
Son Sözler:
Her şeyi hesaba katarak, indirilen videoları Chrome'un önbellek dosyalarından çıkarabilirsiniz, Firefox, Kenar, İnternet Explorer, Doğrudan veya VideoCacheView veya SafariCacheView yardımıyla Safari ve Opera. Fakat, özellikle karşılaşılacak pek çok zorluk var:
- Farklı sistem platformları ve işletim sistemi sürümlerindeki farklı tarayıcılar ve tarayıcı sürümleri için önbelleğe alınan dosyaların konumları önemli ölçüde farklılık gösterebilir, bu nedenle geçici olarak indirilen dosyaları bulmak zorlaşır..
- VideoCacheView'ın yardımıyla bile, video dosyalarını, dosya uzantıları olmadan belirsiz veya rastgele dosya adlarına sahip yüzlerce dosyadan ayırmak zordur.
- Bulunan arabelleğe alınan videolar, her türlü beklenmeyen veya bilinmeyen nedenlerden dolayı bozulmuş veya orijinal videoların klipleri olabilir..
- Videoların yerel diskinizde tamamen önbelleğe alınmasını sağlamak için, video tamamen yüklenene kadar beklemeniz gerekebilir, bu zahmetlidir ve genellikle çok zaman alır.
- İndirilen videoları Web sayfalarından çıkarmak için VideoCacheView kullanırken, Bazen aradığınız videoyu tanımak için videoları tek tek oynatmanız gerekebilir., bazen tüm dosya boyutlarının sıfır olduğunu görebilirsiniz.
İndirilen videoların VideoCacheView ile veya VideoCacheView olmadan önbellekten kaydedilmesinde yukarıdaki kusurlar göz önüne alındığında, profesyonel ama kullanımı kolay video indirici beğenmek Streamfab Ve İnternet indirme yöneticisi (IDM) şiddetle tavsiye edilir. Video indiricilerin maliyeti biraz yüksek olabilir, fakat, artık önbellek klasörlerini nasıl bulacağınız konusunda endişelenmeyeceksiniz, ara belleğe alınan videolar önbellekten nasıl çıkarılır, Çok sayıda dosya arasında hedef videoyu nasıl bulabilirim?, hedef videonun uzantısı nedir, toplu halde videolar nasıl indirilir……