Lorsque nous devons télécharger des vidéos pour une lecture hors ligne à partir de divers sites tels que YouTube, Twitter, Netflix, Instagram et Facebook, nous pourrions toujours avoir tendance à trouver un téléchargeur de vidéos gratuit pour nous qualifier pour le travail. Cependant, un téléchargeur de vidéos entièrement gratuit sans logiciel publicitaire ni logiciel malveillant est difficile à trouver, même dans nos précédentes critiques de divers téléchargeurs de vidéos. Alors, voici la question: pouvons-nous télécharger des vidéos sans utiliser de téléchargeur de vidéos? Ne limitez pas nos pensées à cela. Réellement, nous avons un autre choix pour télécharger des vidéos en ligne et c'est 100% libre: enregistrer des vidéos en ligne à partir du cache du navigateur.
Dans cet article pratique, Vous apprendrez qu'est-ce que le cache du navigateur, où les fichiers mis en cache de Chrome, Safari, Firefox, Bord, Internet Explorer et Opera sont à la fois sur Windows et Mac, comment extraire les vidéos téléchargées du cache du navigateur, comment enregistrer des vidéos mises en mémoire tampon à partir du cache du navigateur avec VideoCacheView, les avantages et les inconvénients des méthodes introduites d'exportation de vidéos chargées à partir du cache du navigateur, et si il existe d'autres moyens de télécharger des vidéos à partir de pages Web.
Qu'est-ce que le cache du navigateur?
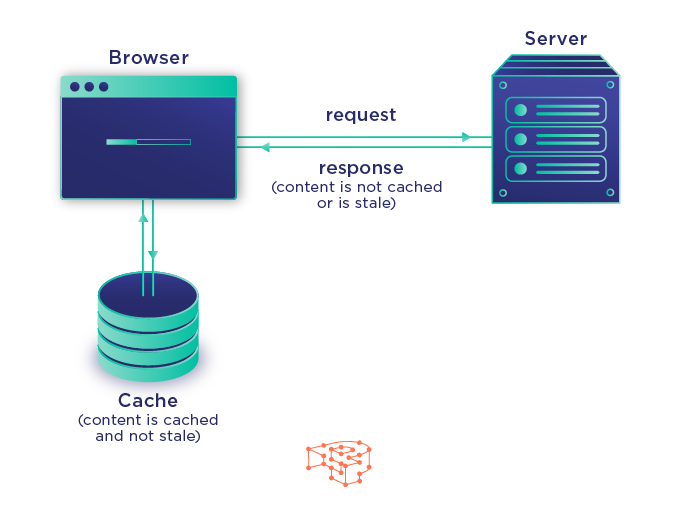
Lorsque nous visitons une page dans le navigateur comme Chrome, Safari, Bord, Firefox, toutes les images, vidéos, CSS, Javascript et les autres ressources utilisées sur cette page seront mises en mémoire tampon et temporairement stockées dans un emplacement spécifique sur notre appareil.. De telle manière, notre prochain accès à cette page sera beaucoup plus fluide et plus rapide car le contenu mis en cache précédent sera chargé directement à partir du dossier cache au lieu du serveur du site Web à nouveau. Ce mécanisme permet d'économiser du temps de mise en mémoire tampon des ressources, minimise la consommation de bande passante et apporte des gains de performances afin de donner à la navigation sur Internet une expérience plus rapide.
Donc, nous avons l'opportunité et la possibilité d'extraire une vidéo chargée des fichiers cache du navigateur.
Où sont les fichiers mis en cache?
L'emplacement du cache varie selon les navigateurs, versions du navigateur, systèmes d'exploitation et versions du système d'exploitation.
Conseils:
Veuillez remplacer « USERNAME » par votre nom d'utilisateur.
Les dossiers Paramètres locaux, Les données d'application et AppData sont celles du système et elles sont masquées par défaut, vous devrez donc peut-être modifier vos préférences dans l'onglet Affichage de l'Explorateur de fichiers pour afficher les fichiers et dossiers cachés dans Windows 11 (les fenêtres 10, les fenêtres 8.1 et Windows 7) pour trouver le fichier cache.
Utilisez les liens pour trouver rapidement les fichiers cache de votre navigateur.
- Dossier cache de Chrome sous Windows
- Dossier cache de Firefox sous Windows
- Cache de Safari sous Windows
- Dossier cache de Microsoft Edge sous Windows
- Dossier cache d'Internet Explorer sous Windows
- Dossier cache de Safari sur macOS
- Dossier cache de Chrome, Firefox et Opera sur macOS
Dossier cache de Chrome sous Windows:

Chemin 1: Aller sur Chrome://version/dans Chrome. Trouver le répertoire du chemin du profil. Le cache doit être dans ce répertoire.
Chemin 2: Accès C:\UsersUSERNAMEAppDataLocalGoogleChromeUser DataDefaultCache directement dans l'Explorateur de fichiers.
Chemin 3: Appuyez sur la touche Windows + R sur votre clavier, et collez le chemin dans la fenêtre de commande Exécuter pour ouvrir le dossier cache du navigateur.
Dossier cache de Firefox sous Windows:
Chemin 1:
- Accédez à « à propos:cache?storage=disk" dans la barre d'adresse de Firefox. (Les étapes suivantes font le même travail: ouvrez la page du service de stockage de cache réseau en visitant "à propos de:cache"; cliquez sur Lister les entrées du cache sous le chemin d'accès long de l'emplacement du disque de stockage dans la section du disque.) Dans la version Chrome inférieure à 66, vous devrez peut-être remplacer "à propos de:cache" par "chrome://view-http-cache/” Au lieu.
- Le chemin d'accès au dossier de cache se trouve à côté de l'emplacement du disque de stockage. Et tous les fichiers de cache disponibles seront répertoriés par clé (URL d'origine), Taille des données, Taille de données alternative, Récupérer le nombre, Dernière modification, Expire et épingler. Sûrement, on peut aussi appuyer “Ctrl-F” pour trouver la vidéo cible si une phrase de recherche est fournie.
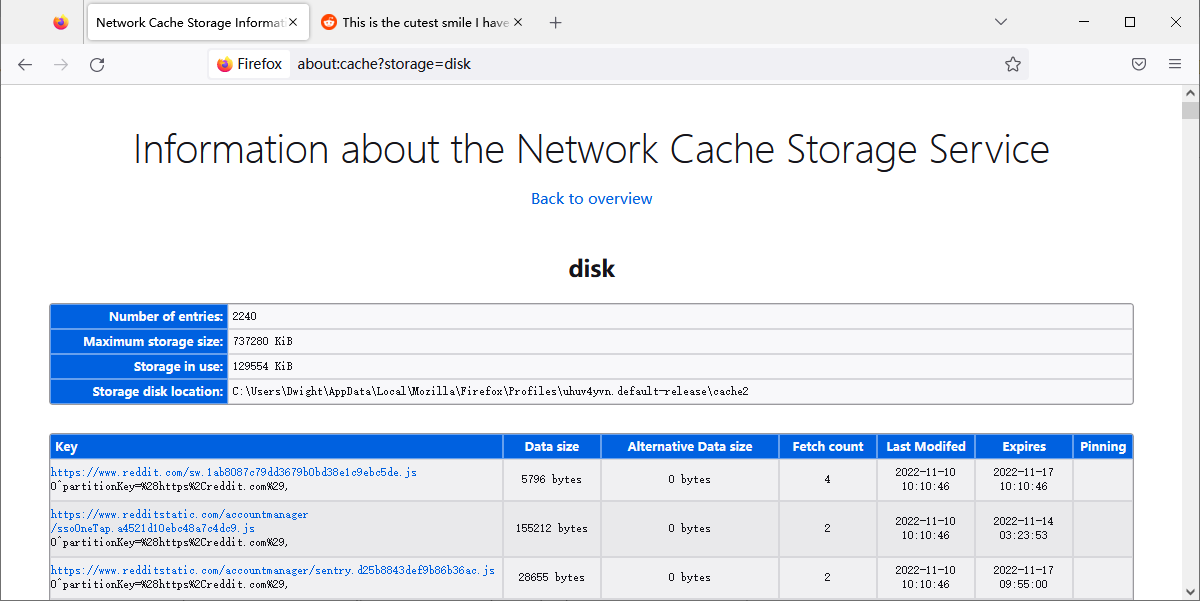
Chemin 2:
Accédez au dossier de cache directement dans l'explorateur de fichiers:
- Pour les fenêtres 10/8: C:\UsersUSERNAMEAppDataLocalMozillaFirefoxProfiles{dossier de profil}\cache2
- Pour les fenêtres 7: C:\UsersUSERNAMEAppDataLocalMozillaFirefoxProfiles{dossier de profil}\Cache
- Pour Windows XP: C:\Documents and SettingsUSERNAMELocal SettingsApplication DataMozillaFirefoxProfiles{dossier de profil}\Cache
Cache de Safari sous Windows:
Ouvrez le répertoire suivant dans l'Explorateur de fichiers en fonction de la version de votre Windows:
- Sous Windows 10: C:\UtilisateursutilisateurAppDataLocalApple ComputerSafari
- Sous Windows 7: \Paramètres locauxDonnées d'applicationOrdinateur AppleSafari
- Sur Windows XP: C:\Document et paramètres[Nom d'utilisateur]\Paramètres locauxDonnées d'applicationOrdinateur AppleSafari
Dossier cache de Microsoft Edge sous Windows:
Accédez directement au chemin suivant dans l'explorateur de fichiers sur votre ordinateur:
- C:\UsersUSERNAMEAppDataLocalMicrosoftEdgeUser DataDefaultCache
- C:\UsersUsersUSERNAMEAppDataLocalPackagesMicrosoft. MicrosoftEdge_xxxxAC#! 001\MicrosoftEdgeCache
Dossier cache d'Internet Explorer sous Windows:
Chemin 1:
- Utilisez l'un des éléments suivants 3 façons d'ouvrir les options Internet:
- Ouvrir le panneau de configuration, puis sélectionnez Réseau et Internet> Options Internet.
- Dans la boîte de dialogue Exécuter ou à partir de l'invite de commande, entrez la commande inetcpl.cpl.
- Depuis Internet Explorer, sélectionnez Outils> Options Internet.
- Cliquez sur l'onglet Général.
- Cliquez sur le bouton Paramètres dans la section Historique de navigation.
- Cliquez sur le bouton Afficher les fichiers sous l'onglet Fichiers Internet temporaires dans la boîte de dialogue contextuelle Paramètres des données du site Web pour ouvrir le dossier de cache d'IE dans l'Explorateur Windows..

Chemin 2:
Ouvrez directement le répertoire cache d'Internet Explorer dans l'Explorateur de fichiers.
- Internet Explorer 11: \UtilisateursNOM D'UTILISATEURAppDataLocalMicrosoftWindowsWebCacheWebCacheV01.dat
- les fenêtres 10 et Windows 8:
C:\UtilisateursNOM D'UTILISATEURAppDataLocalMicrosoftWindowsINetCache - les fenêtres 7 et WindowsVista:
C:\UtilisateursNOM D'UTILISATEURAppDataLocalMicrosoftWindowsFichiers Internet temporaires - Windows XP:
C:\Documents and SettingsUSERNAMELocal SettingsTemporary Internet Files
Dossier cache de Safari sur macOS:
- Lancer l'application Finder;
- Maintenez la commande + Décalage + g;
- Saisissez /Users/USERNAME/Library/Containers/com.apple.Safari/Data/Library/Caches/
- appuyez sur Entrée.
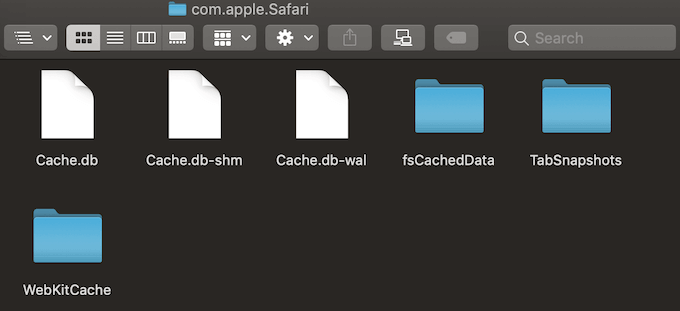
- Dans les versions antérieures de macOS, le dossier se trouve dans /Users/USERNAME/Library/Caches/.
- Le fichier cache de Safari est un fichier de base de données complet nommé Cache.db programmé en SQL. Vous devrez peut-être utiliser l'outil professionnel Navigateur de base de données pour SQLite pour afficher les données dans le fichier cache.
Dossier cache de Chrome, Firefox et Opera sur macOS:
Chemin 1:
- Dans le Finder, cliquez sur Go puis sur Aller au dossier,
- Collez le chemin suivant et appuyez sur Go: /Utilisateurs/NOM D'UTILISATEUR/Bibliothèque/Caches/Par défaut/Caches

Les fichiers mis en cache de Google Chrome seront dans Google> Chrome> Défaut> Dossier cache. Pour Firefox et Opera, recherchez respectivement les dossiers de cache Firefox et Opera.
Chemin 2:
- Ouvrir le Finder.
- Appuyez et maintenez la touche Option
- Choisissez Aller > Bibliothèque
- Rechercher le dossier Caches.
- Trouver le Chrome correspondant, Dossier cache Firefox et Opera de votre navigateur.
- Chrome: /Utilisateurs/NOM D'UTILISATEUR/Bibliothèque/Caches/Par défaut/Caches/Goolge/Chrome/Default/Cache/
- Firefox: /Utilisateurs/NOM D'UTILISATEUR/Bibliothèque/Caches/Firefox/Profils/
- Opéra: /Utilisateurs/USERNAME/Bibliothèque/Caches/com.operasoftware.Opera/
Chemin 3:
Cela fonctionne également bien pour accéder à "chrome://version/" ou "à propos:cache?storage=disk" dans la barre d'adresse de Chrome ou Firefox respectivement pour trouver le dossier de cache sur macOS comme sur Windows.
Comment enregistrer les vidéos téléchargées depuis le cache du navigateur?
Ici, nous prendrons Chrome comme exemple pour montrer les étapes pour extraire des vidéos des fichiers de cache Chrome.
- Ouvrez la page contenant la vidéo cible que vous souhaitez télécharger.
- Lisez la vidéo et attendez que la vidéo soit complètement mise en mémoire tampon.
- Localisez le répertoire de cache.
- Recherchez les fichiers vidéo en triant la pile de fichiers cache par taille, car les plus gros sont généralement des fichiers vidéo..
- Renommez les fichiers et ajoutez l'extension .flv ou .mp4.
Les vidéos peuvent désormais être lues avec un lecteur vidéo tel que le lecteur VLC., JoueurFab et Lecteur UniConverter.
Bien que cette méthode soit 100% gratuit et nous n'avons pas besoin d'installer ou d'utiliser un logiciel ou un plugin supplémentaire sur notre appareil, il est encore difficile d'extraire des vidéos du cache du navigateur surtout pour les novices car il y a beaucoup d'inconvénients:
- Les noms de fichiers dans le dossier cache sont masqués. Il est difficile d'identifier les fichiers vidéo, même en fonction de leur taille.
- Les extensions de fichier des vidéos mises en cache à partir de différentes sources peuvent varier, de sorte que nous devrons peut-être essayer plusieurs extensions de fichier possibles pour un fichier..
- Les vidéos précédemment mises en cache devront peut-être libérer de l'espace pour des fichiers plus récents.
- Les fichiers volumineux peuvent ne pas être mis en cache en raison du stockage limité du navigateur.
- La taille de l'espace de stockage disponible pour les fichiers de cache peut être limitée dans certains navigateurs et appareils.
- Certaines vidéos peuvent être partiellement mises en cache.
- Certaines vidéos mises en cache telles que les vidéos flash seront supprimées une fois le navigateur fermé.
- Certains sites peuvent utiliser des technologies de cryptage pour empêcher le téléchargement de vidéos.
- Les vidéos qui n'ont jamais été chargées dans le navigateur n'apparaîtront pas dans le cache.
Comment extraire des vidéos mises en mémoire tampon du cache du navigateur avec VideoCacheView
Lorsque nous constatons qu'il est difficile de distinguer les fichiers vidéo cibles d'une pile de fichiers cache, nous devrions laisser les choses professionnelles aux outils professionnels. L'outil VideoCacheView peut résoudre le problème facilement et parfaitement.
VidéoCacheView est un utilitaire de visualisation de cache gratuit et open source capable d'analyser l'intégralité du cache d'Internet Explorer, Navigateurs Web basés sur Mozilla (Y compris Firefox), Opéra, et Chrome en quelques secondes, puis extraire facilement les vidéos du cache et les enregistrer librement sur le disque local pour une future lecture hors ligne.
Avec VideoCacheView, il est facile d'enregistrer les vidéos téléchargées dans le cache du navigateur ou dans un dossier temporaire en tant que fichiers lisibles que les lecteurs vidéo peuvent reconnaître.
Suivez les étapes ci-dessous:
- Télécharger VideoCacheView et GPAC, puis exécutez VideoCacheView;
- Attendez 5 pour 30 secondes jusqu'à ce que VideoCacheView termine l'analyse;
- Lisez les vidéos répertoriées avec le lecteur multimédia par défaut de votre système ou jugez les vidéos cibles avec les paramètres répertoriés (tel que l'URL de téléchargement, Titre, Navigateur, Dernières données consultées et taille du fichier) pour trouver les vidéos que vous essayez de télécharger.
- Enregistrez la vidéo recherchée dans votre vidéothèque.
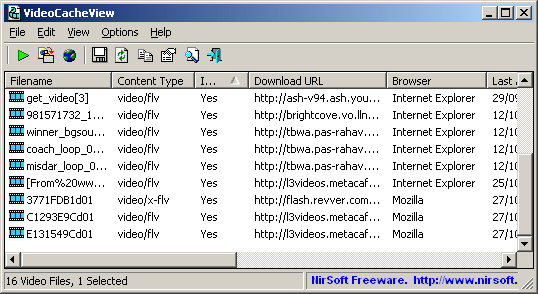
Avantages:
- Aucun fichier DLL supplémentaire ni processus d'installation n'est requis pour enregistrer les vidéos téléchargées à partir du cache du navigateur ou de manière temporaire..
- La numérisation se termine généralement dans 5 pour 30 secondes.
Les inconvénients:
- Toutes les vidéos trouvées n'affichent pas de données dans la colonne Titre, il est toujours difficile de trouver la vidéo que vous essayez de télécharger.
- VideoCacheView n'a que des versions Windows. Cela fonctionne sous Windows 10 ou versions antérieures.
- Le cache Safari n'est pas pris en charge par VideoCacheView.
- Ce n'est pas l'option par défaut pour charger des vidéos depuis Internet Explorer 10/11. Vous devrez peut-être cocher manuellement la case à côté de l’option si cela est nécessaire.
- Vous devrez peut-être vous tourner vers un convertisseur vidéo pour transcoder les vidéos de sortie au format MP4 le plus populaire..
- Les vidéos enregistrées peuvent être corrompues si le navigateur continue de fonctionner lorsque vous extrayez des vidéos du cache..
- Sous Windows 7 avec le contrôle de compte d'utilisateur activé, vous devrez peut-être exécuter VideoCacheView en tant qu'administrateur pour enregistrer les vidéos téléchargées depuis “Dossier temporaire”.
- Vidéos diffusées via le Streaming Microsoft Media Server (MMS) protocole, (dont l'URL commence par mms://, mmst:// ou http:// et se termine par .asf, .wmv ou .asx) ne peut pas être extrait du cache du navigateur avec cet extracteur de cache.
Conseils:
- La qualité de la vidéo extraite des fichiers cache dépend de la résolution que vous choisissez lors de la lecture de la vidéo dans votre navigateur.
- Dans Firefox, les fichiers de cache ne seront pas enregistrés dans le dossier de cache local tant que le navigateur n'est pas fermé. Donc, si vous devez extraire des vidéos de Firefox avec la visionneuse de cache, vous devrez peut-être fermer tous les onglets et fenêtres de Firefox.
- Bien que la vidéo chargée dans Firefox n'apparaisse pas dans le dossier cache lorsque Firefox est toujours en cours d'exécution, VideoCacheView peut toujours extraire la vidéo du “Dossier temporaire” entrée alternativement tant que l'onglet du navigateur qui a mis la vidéo en mémoire tampon n'a pas été fermé.
- Généralement, vous n'êtes pas obligé d'exécuter VideoCacheView “Exécuter en tant qu'administrateur” pour extraire des vidéos du cache du navigateur.
- Si vous ne souhaitez pas obtenir une vidéo incomplète ou corrompue, vous devriez laisser la vidéo être entièrement mise en mémoire tampon.
- Assurez-vous d'avoir suffisamment d'espace sur votre disque dur car il est possible que les vidéos extraites soient partielles ou corrompues en raison d'un manque d'espace de stockage..
- Présentement, 2 Flux WebM (un flux vidéo et un flux audio) sont utilisés dans chaque vidéo que nous diffusons sur YouTube, VideoCacheView extraira le 2 flux séparément afin que vous deviez peut-être fusionner les flux vidéo et audio à l'aide d'un éditeur vidéo ou d'un transcodeur vidéo tiers.
- Dans les navigateurs qui utilisent des flux MP4 ou dont la fonctionnalité WebM est désactivée, VideoCacheView enregistrera également séparément les flux audio et vidéo des vidéos YouTube.. Cependant, si le progiciel open source: GPAC a été installé, VideoCacheView le détecte automatiquement et utilise MP4Box installé dans le cadre du package GPAC pour fusionner le 2 flux mp4 dans un seul fichier mp4.
- Pour désactiver les flux WebM dans Firefox, visite “à propos:configuration” dans la barre d'adresse, changer la “media.webm.enabled” valeur à faux.
- Bien que Safari ne figure pas dans la liste de support de VideoCacheView, vous pouvez télécharger SafariCacheView du même développeur pour lire et analyser le fichier cache du navigateur Web Safari (cache.db).
- SafariCacheView ne fonctionne que sous Windows 7 et versions précédentes. Si vous souhaitez retrouver les vidéos dans le cache Safari sur macOS, transférer le fichier cache.db vers Windows.
Derniers mots:
En tout, vous pouvez extraire les vidéos téléchargées des fichiers cache de Chrome, Firefox, Bord, Internet Explorer, Safari et Opera directement ou avec l'aide de VideoCacheView ou SafariCacheView. Cependant, il y a encore beaucoup de défis à relever, notamment:
- Les emplacements des fichiers mis en cache pour différents navigateurs et versions de navigateur sur différentes plates-formes système et versions de système d'exploitation peuvent varier considérablement, de sorte qu'il devient difficile de trouver les fichiers temporairement téléchargés..
- Même avec l'aide de VideoCacheView, il est difficile de distinguer les fichiers vidéo de centaines de fichiers portant des noms de fichiers obscurs ou aléatoires sans extensions de fichiers.
- Les vidéos mises en mémoire tampon trouvées peuvent être corrompues ou des clips des vidéos originales pour toutes sortes de raisons inattendues ou inconnues.
- Pour obtenir les vidéos entièrement mises en cache sur votre disque local, vous devrez peut-être attendre que la vidéo soit complètement chargée, ce qui est gênant et prend généralement beaucoup de temps.
- Lors de l'utilisation de VideoCacheView pour extraire des vidéos téléchargées à partir de pages Web, il se peut que vous ayez parfois encore besoin de lire les vidéos une par une pour reconnaître la vidéo que vous recherchez, vous constaterez peut-être parfois que toutes les tailles de fichiers sont nulles.
Compte tenu des défauts ci-dessus lors de la sauvegarde des vidéos téléchargées à partir du cache avec ou sans VideoCacheView, un professionnel mais facile à utiliser téléchargeur de vidéo comme Streamfab et Télécharger Internet Gestionnaire (IDM) est fortement recommandé. Les téléchargeurs de vidéos peuvent coûter quelques dollars, toutefois, vous n'aurez plus à vous soucier de savoir comment trouver les dossiers de cache, comment extraire les vidéos mises en mémoire tampon du cache, comment trouver la vidéo cible parmi de nombreux fichiers, quelle est l'extension de la vidéo cible, comment télécharger des vidéos par lot ……