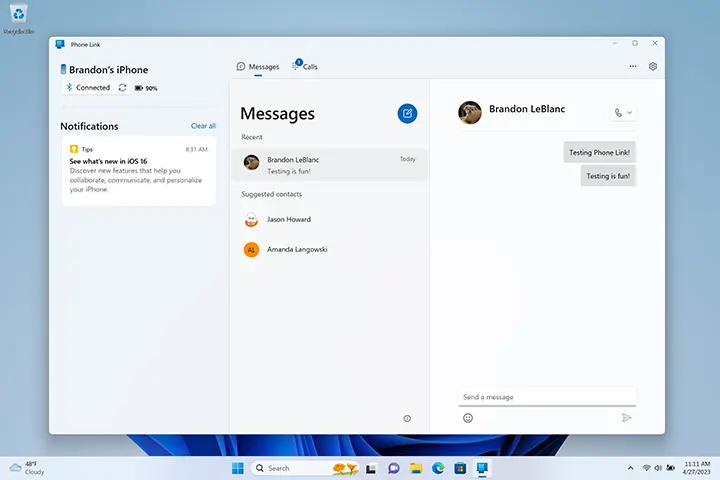The preview of Phone Link app on Windows PC added the new support for iPhone devices, announced by Panos Panay when introducing a big update of Windows 11 to the Windows Insider Community on the last day of February, 2023. Tans, the early preview of Phone Link for iOS is only available for a small percentage of Insiders of Windows Insider Program. At the present time, none of Insiders in Canada has received the preview of Phone Link app – iOS support.
When the feedbacks from the first set of Insiders are received, the preview of the iPhone PC Suite like will become available for more Insiders. As the preview releases gradually in other countries and regions over time, you are suggested following the official Twitter account of Microsoft Phone Link @MSPhoneLink and staying tuned for the latest news of the rollouts if you want to preview Phone Link for iOS at the very first time.
Phone Link for iOS is developed to remove barriers between iPhone and Windows PC. Met dit, you can easily link your iPhone directly to your Windows 11 PC so as to make and receive iPhone phone calls, send and receive iPhone messages and sync iPhone contacts on Windows PC.
In hierdie artikel, we’ll find out the pre-requisites of Phone Link for iOS, how to opt in to the preview, how to link iPhone with Windows PC so as to text and call on Windows PC linked with iPhone, en known issues of the current preview.
Pre-Requisites of Phone Link for iOS Preview
If you need to install the preview of Phone Link for iOS on your Windows PC, the following system requirements are indispensable:
- A PC running Windows 11 and enrolled in Windows Insider Program*
- An iPhone device running iOS 14.0 or later and a working camera
- Phone Link app version 1.23012.169.0 or newer from the Microsoft Store
- Vensters 11 PC must have Bluetooth
How to Opt in to Preview of Phone Link App – iOS Support
Tans, the iOS Support of Phone Link app for Windows has not been rolled out publicly, and it’s only available for partial Windows users who have joined the Windows Insider Program.
What is the Windows Insider Program?
Window Insider Program is an official community for Windows fans to gain exclusive and early access to pre-release versions of updates and features on Windows as the engineers develop them. It’s free, easy and worthwhile to take part in Windows Insider Program. People in Windows Insider Program, usually called Insiders, are offered with the exciting opportunity to run previews of the Windows platform (Windows Insider Preview Builds), give feedback to engineers, join in contests, attend Microsoft events, get sneak peeks, and give you access to live webcasts, articles, and blogs. The program aims to gather Windows users and engineers to help shape the future of Windows and make Windows even better.
How to join Windows Insider Program?
To preview new updates and features of Windows such as Phone Link for iOS, you should become an Insider by registering for Windows Insider Program.
Here are the easy steps to register the program:
- Access the official registration page of Windows Insider Program.
- Join the Windows Insider Program by signing in with your Microsoft account, which is the same account you use for other Microsoft services, like email, Microsoft Office, or OneDrive.
- Read and accept the Terms and Conditions of the Program Agreement and Privacy Statement, and select Submit.
Till now, you are ready to experience the new updates and features of Windows.
How to Preview Phone Link for iOS
After registering as a Windows Insider, you can now start flighting Windows and previewing Phone Link for iOS.
Just follow the steps below:
- On your computer running Windows 11, open the Start menu by pressing the Windows logo key on your keyboard, selecting the Start icon on the center or left end of the taskbar, or swiping up from the bottom center or left of your screen.
- Select Settings, then Windows Updates in the lower left corner, and find and enter Windows Insider Program at the bottom of the right page.
- Click Get Started to join the Windows Insider Program, link a registered Microsoft account and sign in.
- Opt in your device into one of the Insider Channels.
- Review the agreements for your Windows 11 device and select Continue.
- Select Restart now to reboot your device if you are ready and won’t lose open documents or unsaved work. Till now, the device is getting in the Windows Insider Program.
- Once your device has restarted, Windows will automatically install builds or you can manually check for builds by going to Start > Instellings > Windows Updates > Windows Inside Program.
- When the installation of the new preview builds finishes, you can start flighting Windows 11. Phone Link shall be automatically updated with the new support for iOS devices if you receive the preview the iPhone file manager-like app.
How to Link iPhone with Windows PC via Phone Link for iOS
- On your Windows 11 PC, type Phone Link in the search box on the taskbar, then run the Phone Link app from the results.
- Pick your iPhone from the 2 opsies (Android and iPhone) available on the homepage of Phone Link. If the iPhone button is greyed out with a coming soon message, you are not yet in the preview.
- Pair your iPhone with the Windows PC over Bluetooth by following a set of directions: first scan the QR code prompted on your PC screen.
- Confirm the phone and PC are in range, and the code in Phone Link matches the code shown on your iPhone.
- When the iPhone and PC are paired, you’ll be asked to grant a set of permissions such as Bluetooth Settings, Share System Notifications, Show Notifications and Sync Contacts on your iPhone to sync your iPhone’s content to your Windows PC over Phone Link.
Phone Link will deliver basic iOS support for calls, messages, and contacts when you have managed to complete all the steps above, pair the iPhone and Windows PC, and give right permissions.
From now on, you can get notified directly through your Windows notifications from iPhone, and won’t have any worries about missing that important call or text of your iPhone while you are concentrating on your Windows 11 PC while you are concentrating on your Windows 11 PC. With the paired iPhone in Phone Link for iOS, you are also able to view your iPhone’s notifications, make and receive iPhone calls, send and receive iPhone SMS messages, access contacts on your Windows 11 PC.
Known Issues of Phone Link for iOS
Tans, the Phone Link for iOS is only available as a preview, as there are still some bugs to fix, and some features to improve:
Messages
- Creating or replying to a group message, or sending or receiving media in messages are not supported in Phone Link for iOS.
- The first message from a new recipient in Messages cannot be received by Phone Link.
- Images, GIFs, and Memojis cannot be sent using Phone Link.
- If the iPhone’s messages settings are set to not Always “show preview”, Phone Link cannot display messages.
- Message conversation history will not be shown in Phone Link if the Bluetooth session disconnects during the usage of the app.
Calls
- If a Bluetooth headset is paired and connected while using Phone Link, Calls audio cannot be routed to the Windows PC speaker.
- If a VoIP call is answered on the phone while the iPhone and Windows PC are connected over Bluetooth, an ongoing call will appear in Phone Link on the Windows PC.
- An ongoing call will be ended if the window of the Phone Link is closed.
Notifications
- Voicemail notifications cannot be dismissed from the feed using Phone Link.
- Duplicate notifications coming from the Windows App and from Phone Link may be seen if Action Center notifications are enabled.
If you have any feedbacks about the Phone Link for iOS, please report the issues using the Feedback Hub. The feedbacks will go directly to the engineers working to improve the app aiming at an even better Windows.
Finale Woorde
Window team continuously bridges the gap between iOS and Windows: directly integrating iCloud photos into the Photos app on Windows 11 is the first step, accessing notifications, calls, messages and contacts is the second, and more to come. We have the reasons to believe that we can switch between iPhone and Windows PC seamlessly in the near future.