Wenn wir Videos für die Offline-Wiedergabe von verschiedenen Websites wie YouTube herunterladen müssen, Twitter, Netflix, Instagram und Facebook, Wir neigen immer dazu, einen kostenlosen Video-Downloader zu finden, um uns für den Job zu qualifizieren. Jedoch, Ein völlig kostenloser Video-Downloader ohne Adware oder Malware ist selbst in unseren vorherigen Bewertungen verschiedener Video-Downloader schwer zu finden. Dann, hier kommt die frage: Können wir Videos herunterladen, ohne einen Video-Downloader zu verwenden?? Beschränken Sie unsere Gedanken nicht nur darauf. Eigentlich, Wir haben eine andere Wahl, um Online-Videos herunterzuladen und es ist 100% frei: Speichern Sie Online-Videos aus dem Browser-Cache.
In diesem How-to-Artikel, du wirst lernen was der Browser-Cache ist, wo die zwischengespeicherten Dateien sind von Chrome, Safari, Feuerfuchs, Rand, Internet Explorer und Opera sind sowohl auf Windows als auch auf Mac verfügbar, So extrahieren Sie heruntergeladene Videos aus dem Browser-Cache, So speichern Sie gepufferte Videos aus dem Browser-Cache mit VideoCacheView, die Vor- und Nachteile der vorgestellten Möglichkeiten, geladene Videos aus dem Browser-Cache zu exportieren, und ob Es gibt andere Möglichkeiten Videos herunterladen von Webseiten.
Was ist Browser-Cache?
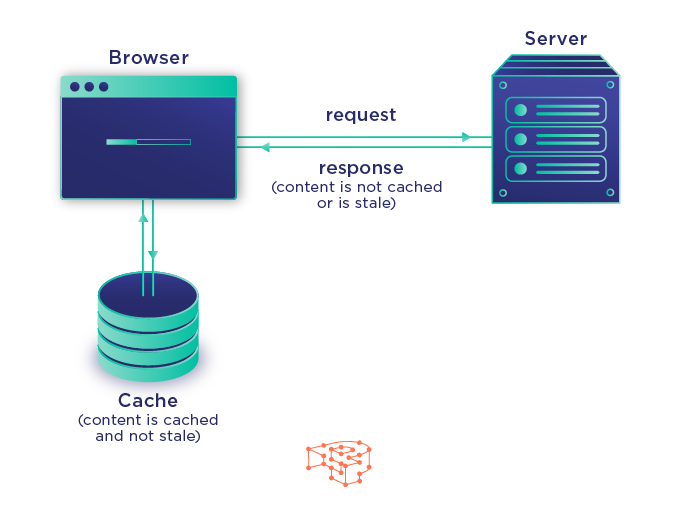
Wenn wir eine Seite im Browser wie Chrome besuchen, Safari, Rand, Feuerfuchs, alle Bilder, Videos, CSS, Javascript und andere auf dieser Seite verwendete Ressourcen werden zwischengespeichert und vorübergehend an einem bestimmten Ort auf unserem Gerät gespeichert. Derart, Unser nächster Zugriff auf diese Seite wird viel reibungsloser und schneller sein, da der zuvor zwischengespeicherte Inhalt direkt aus dem Cache-Ordner und nicht erneut vom Server der Website geladen wird. Dieser Mechanismus spart Pufferzeit für Ressourcen, minimiert den Bandbreitenverbrauch und bringt Leistungssteigerungen, um das Surfen im Internet schneller zu machen.
Deswegen, Wir haben die Möglichkeit und Möglichkeit, ein geladenes Video aus den Cache-Dateien des Browsers zu extrahieren.
Wo sind die zwischengespeicherten Dateien?
Der Cache-Speicherort variiert in verschiedenen Browsern, Browserversionen, Betriebssysteme und OS-Versionen.
Tipps:
Bitte ersetzen Sie „BENUTZERNAME“ durch Ihren Benutzernamen.
Die Ordner Lokale Einstellungen, Anwendungsdaten und AppData sind Systemdaten und standardmäßig ausgeblendet, Daher müssen Sie möglicherweise Ihre Einstellungen auf der Registerkarte Ansicht des Datei-Explorers ändern Zeigen Sie die versteckten Dateien und Ordner in Windows an 11 (Windows 10, Windows 8.1 und Windows 7) um die Cache-Datei zu finden.
Nutzen Sie die Links, um die Cache-Dateien Ihres Browsers schnell zu finden.
- Cache-Ordner von Chrome unter Windows
- Cache-Ordner von Firefox unter Windows
- Cache von Safari unter Windows
- Cache-Ordner von Microsoft Edge unter Windows
- Cache-Ordner von Internet Explorer unter Windows
- Cache-Ordner von Safari auf macOS
- Cache-Ordner von Chrome, Firefox und Opera auf macOS
Cache-Ordner von Chrome unter Windows:

Weg 1: Gehen Sie zu Chrom://Version/ in Chrome. Suchen Sie das Verzeichnis des Profilpfads. Der Cache sollte sich in diesem Verzeichnis befinden.
Weg 2: Zugriff auf C:\UsersUSERNAMEAppDataLocalGoogleChromeUser DataDefaultCache direkt im Datei-Explorer.
Weg 3: Drücken Sie die Windows-Taste + R auf Ihrer Tastatur, und fügen Sie den Pfad in das Befehlsfenster Ausführen ein, um den Cache-Ordner des Browsers zu öffnen.
Cache-Ordner von Firefox unter Windows:
Weg 1:
- Greifen Sie auf „über:Zwischenspeicher?storage=disk“ in der Adressleiste von Firefox. (Die folgenden Schritte erledigen die gleiche Aufgabe: Öffnen Sie die Seite Network Cache Storage Service, indem Sie „about:Zwischenspeicher"; Klicken Sie unter dem langen Pfad des Speicherorts des Speicherdatenträgers im Datenträgerabschnitt auf Cache-Einträge auflisten.) In der Chrome-Version niedriger als 66, Möglicherweise müssen Sie „about:cache“ mit „chrome://view-http-cache/” stattdessen.
- Den Pfad zum Cache-Ordner finden Sie neben Speicherort des Datenträgers. Und alle verfügbaren Cache-Dateien werden nach Schlüssel aufgelistet (Original-URL), Datengröße, Alternative Datengröße, Zähler abrufen, Zuletzt bearbeitet, Läuft ab und Pinning. Sicherlich, wir können auch drücken “Strg-F” um das Zielvideo zu finden, wenn ein Suchbegriff angegeben wird.
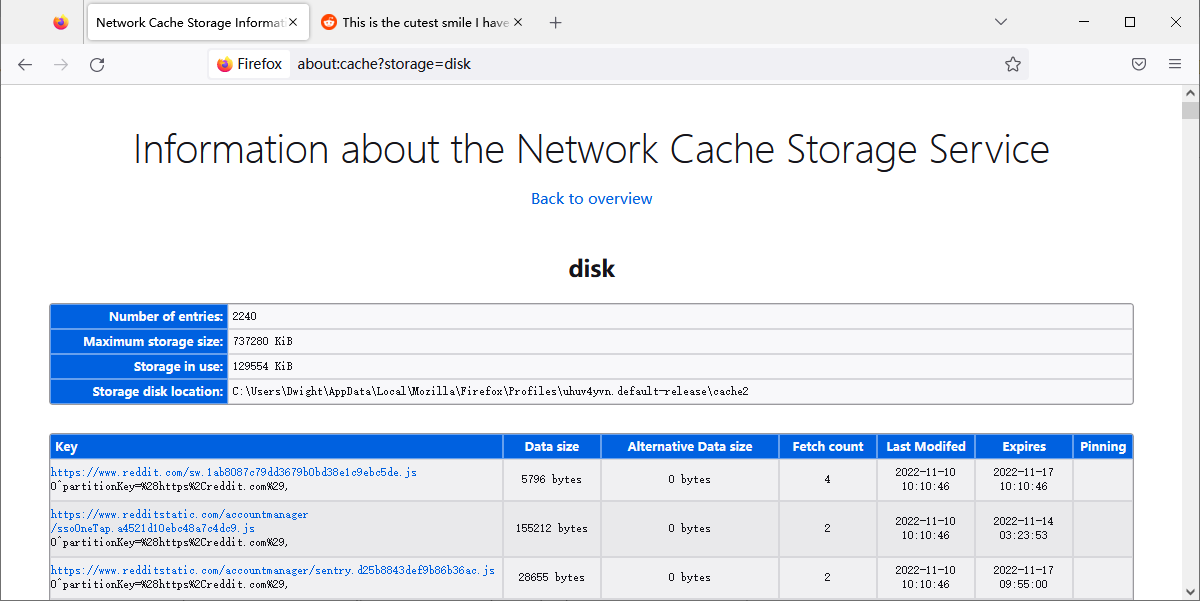
Weg 2:
Greifen Sie direkt im Datei-Explorer auf den Cache-Ordner zu:
- Für Windows 10/8: C:\BenutzerBENUTZERNAMEAppDataLocalMozillaFirefoxProfiles{Profilordner}\cache2
- Für Windows 7: C:\BenutzerBENUTZERNAMEAppDataLocalMozillaFirefoxProfiles{Profilordner}\Zwischenspeicher
- Für Windows XP: C:\Dokumente und EinstellungenBENUTZERNAMELokale EinstellungenAnwendungsdatenMozillaFirefoxProfiles{Profilordner}\Zwischenspeicher
Cache von Safari unter Windows:
Öffnen Sie das folgende Verzeichnis im Datei-Explorer entsprechend Ihrer Windows-Version:
- Unter Windows 10: C:\BenutzerBenutzerAppDataLocalApple ComputerSafari
- Unter Windows 7: \Lokale EinstellungenAnwendungsdatenApple ComputerSafari
- Unter Windows XP: C:\Dokumente und Einstellungen[Nutzername]\Lokale EinstellungenAnwendungsdatenApple ComputerSafari
Cache-Ordner von Microsoft Edge unter Windows:
Greifen Sie direkt auf den folgenden Pfad im Datei-Explorer auf Ihrem Computer zu:
- C:\UsersUSERNAMEAppDataLocalMicrosoftEdgeUser DataDefaultCache
- C:\BenutzerBenutzerBENUTZERNAMEAppDataLocalPackagesMicrosoft. MicrosoftEdge_xxxxAC#! 001\MicrosoftEdgeCache
Cache-Ordner von Internet Explorer unter Windows:
Weg 1:
- Verwenden Sie eines der folgenden 3 Möglichkeiten zum Öffnen der Internetoptionen:
- Öffnen Sie die Systemsteuerung, Wählen Sie dann Netzwerk und Internet> Internet Optionen.
- Im Dialogfeld Ausführen oder über die Eingabeaufforderung, Geben Sie den Befehl inetcpl.cpl ein.
- Aus dem Internet-Explorer, wählen Sie Extras> Internet Optionen.
- Klicken Sie auf die Registerkarte Allgemein.
- Klicken Sie im Abschnitt Browserverlauf auf die Schaltfläche Einstellungen.
- Klicken Sie auf die Schaltfläche Dateien anzeigen unter der Registerkarte Temporäre Internetdateien im Popup-Dialogfeld Website-Dateneinstellungen, um den Cache-Ordner von IE im Windows Explorer zu öffnen.

Weg 2:
Öffnen Sie das Cache-Verzeichnis des Internet Explorers direkt im Datei-Explorer.
- Internet Explorer 11: \UsersUSERNAMEAppDataLocalMicrosoftWindowsWebCacheWebCacheV01.dat
- Windows 10 und Windows 8:
C:\BenutzerBENUTZERNAMEAppDataLocalMicrosoftWindowsINetCache - Windows 7 und Windows Vista:
C:\UsersUSERNAMEAppDataLocalMicrosoftWindowsTemporary Internet Files - Windows XP:
C:\Dokumente und EinstellungenBENUTZERNAMELokale EinstellungenTemporäre Internetdateien
Cache-Ordner von Safari auf macOS:
- Starten Sie die Finder-App;
- Befehl halten + Wechsel + G;
- Eingabe /Users/USERNAME/Library/Containers/com.apple.Safari/Data/Library/Caches/
- Drücken Sie Enter.
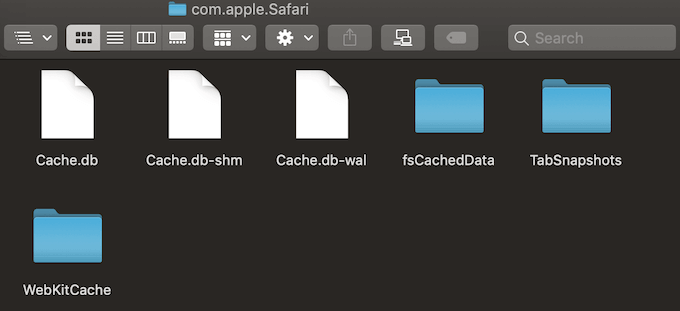
- In früheren Versionen von macOS, der Ordner befindet sich in /Benutzer/BENUTZERNAME/Library/Caches/.
- Die Cache-Datei von Safari ist eine ganze Datenbankdatei namens Cache.db, die in SQL programmiert ist. Möglicherweise müssen Sie das professionelle Tool verwenden DB-Browser für SQLite um die Daten in der Cache-Datei anzuzeigen.
Cache-Ordner von Chrome, Firefox und Opera auf macOS:
Weg 1:
- Im Finder, Klicken Sie auf „Gehe zu“ und dann auf „Gehe zu Ordner“.,
- Fügen Sie den folgenden Pfad ein und drücken Sie Go: /Benutzer/BENUTZERNAME/Library/Caches/Standard/Caches

Die zwischengespeicherten Dateien von Google Chrome befinden sich im Google> Chrom> Standard> Cache-Ordner. Suchen Sie für Firefox und Opera nach den Firefox- bzw. Opera-Cache-Ordnern.
Weg 2:
- Öffnen Sie den Finder.
- Halten Sie die Optionstaste gedrückt
- Wählen Sie Los > Bibliothek
- Suchen Sie den Caches-Ordner.
- Finden Sie das entsprechende Chrome, Firefox- und Opera-Cache-Ordner Ihres Browsers.
- Chrom: /Benutzer/BENUTZERNAME/Library/Caches/ Standard/Caches/Goolge/Chrome/Default/Cache/
- Feuerfuchs: /Benutzer/BENUTZERNAME/Bibliothek/Caches/Firefox/Profile/
- Oper: /Benutzer/BENUTZERNAME/Library/Caches/com.operasoftware.Opera/
Weg 3:
Es funktioniert auch gut, auf „chrome://Version/“ oder „über:Zwischenspeicher?storage=disk“ in der Adressleiste in Chrome bzw. Firefox, um den Cache-Ordner unter macOS wie unter Windows zu finden.
So speichern Sie heruntergeladene Videos aus dem Cache des Browsers?
Hier, Wir nehmen Chrome als Beispiel, um die Schritte zum Extrahieren von Videos aus Chrome-Cache-Dateien zu zeigen.
- Öffnen Sie die Seite, die das Zielvideo enthält, das Sie herunterladen möchten.
- Spielen Sie das Video ab und warten Sie, bis das Video vollständig gepuffert ist.
- Suchen Sie das Cache-Verzeichnis.
- Finden Sie die Videodateien, indem Sie den Stapel der Cache-Dateien nach Größe sortieren, da die größeren normalerweise Videodateien sind.
- Benennen Sie die Dateien um und fügen Sie die Erweiterung .flv oder .mp4 hinzu.
Jetzt können die Videos mit einem Videoplayer wie dem VLC-Player abgespielt werden, PlayerFab und UniConverter-Player.
Obwohl diese Methode ist 100% kostenlos und wir müssen keine zusätzliche Software oder Plugins auf unserem Gerät installieren oder verwenden, Besonders für Anfänger ist es immer noch schwierig, Videos aus dem Browser-Cache zu extrahieren, da es viele Nachteile gibt:
- Die Dateinamen im Cache-Ordner sind verdeckt. Es ist schwierig, Videodateien selbst anhand der Dateigröße zu identifizieren.
- Die Dateierweiterungen der aus verschiedenen Quellen zwischengespeicherten Videos können variieren, sodass wir möglicherweise mehrere mögliche Dateierweiterungen für eine Datei ausprobieren müssen.
- Zuvor zwischengespeicherte Videos müssen möglicherweise Platz für neuere Dateien schaffen.
- Große Dateien können aufgrund des begrenzten Speicherplatzes für den Browser möglicherweise nicht zwischengespeichert werden.
- Die Größe des verfügbaren Speicherplatzes für Cache-Dateien kann in einigen Browsern und Geräten begrenzt sein.
- Einige Videos werden möglicherweise teilweise zwischengespeichert.
- Einige zwischengespeicherte Videos wie Flash-Videos werden entfernt, sobald der Browser geschlossen wird.
- Einige Websites können Verschlüsselungstechnologien verwenden, um das Herunterladen von Videos zu verhindern.
- Videos, die noch nie im Browser geladen wurden, werden nicht im Cache angezeigt.
So extrahieren Sie gepufferte Videos aus dem Browser-Cache mit VideoCacheView
Wenn wir feststellen, dass es schwierig ist, Zielvideodateien von einem Stapel Cache-Dateien zu unterscheiden, Wir sollten professionelle Dinge professionellen Werkzeugen überlassen. Das Tool VideoCacheView kann das Problem einfach und perfekt lösen.
VideoCacheView ist ein kostenloses Open-Source-Cache-Viewer-Dienstprogramm, das den gesamten Cache von Internet Explorer scannen kann, Mozilla-basierte Webbrowser (Einschließlich Firefox), Oper, und Chrome innerhalb von Sekunden, Anschließend können Sie Videos ganz einfach aus dem Cache extrahieren und für die spätere Offline-Wiedergabe frei auf der lokalen Festplatte speichern.
Mit VideoCacheView, Es ist einfach, heruntergeladene Videos im Browser-Cache oder im temporären Ordner als abspielbare Dateien zu speichern, die von Videoplayern erkannt werden können.
Befolgen Sie die nachstehenden Schritte:
- Laden Sie VideoCacheView herunter und GPAC, Führen Sie dann VideoCacheView aus;
- Warten 5 Zu 30 Sekunden, bis VideoCacheView den Scanvorgang abgeschlossen hat;
- Spielen Sie die aufgelisteten Videos mit dem Standard-Mediaplayer Ihres Systems ab oder beurteilen Sie die Zielvideos anhand der aufgelisteten Parameter (wie Download-URL, Titel, Browser, Zuletzt aufgerufene Daten und Dateigröße) um die Videos zu finden, die Sie herunterladen möchten.
- Speichern Sie das gewünschte Video in Ihrer Videobibliothek.
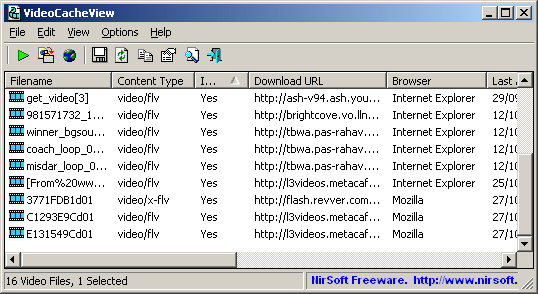
Vorteile:
- Es sind keine zusätzlichen DLL-Dateien oder Installationsvorgänge erforderlich, um heruntergeladene Videos aus dem Browser-Cache oder temporär zu speichern.
- Der Scanvorgang endet normalerweise in 5 Zu 30 Sekunden.
Nachteile:
- Nicht alle gefundenen Videos zeigen Daten in der Titelspalte, Es ist immer noch schwierig, das Video zu finden, das Sie herunterladen möchten.
- VideoCacheView hat nur Windows-Versionen. Es funktioniert unter Windows 10 oder frühere Versionen.
- Der Safari-Cache wird von VideoCacheView nicht unterstützt.
- Es ist nicht die Standardoption, Videos aus dem Internet Explorer zu laden 10/11. Möglicherweise müssen Sie das Kontrollkästchen neben der Option manuell aktivieren, wenn dies erforderlich ist.
- Möglicherweise müssen Sie sich an einen Videokonverter wenden, um die Ausgabevideos in das beliebteste MP4-Format zu transkodieren.
- Die gespeicherten Videos können beschädigt werden, wenn der Browser weiterläuft, während Sie Videos aus dem Cache extrahieren.
- Unter Windows 7 mit aktivierter Benutzerkontensteuerung, Möglicherweise müssen Sie VideoCacheView als Administrator ausführen, um heruntergeladene Videos zu speichern “Temporärer Ordner”.
- Über den Streaming Microsoft Media Server gestreamte Videos (MMS) Protokoll, (dessen URL mit mms beginnt://, mmst:// oder http:// und endet mit .asf, .wmv oder .asx) kann mit diesem Cache-Extraktor nicht aus dem Browser-Cache extrahiert werden.
Tipps:
- Die Qualität des aus den Cache-Dateien extrahierten Videos hängt von der Auflösung ab, die Sie beim Abspielen des Videos in Ihrem Browser auswählen.
- Im Firefox, Cache-Dateien werden erst im lokalen Cache-Ordner gespeichert, wenn der Browser geschlossen wird. Deswegen, wenn Sie Videos mit dem Cache-Viewer aus Firefox extrahieren müssen, Möglicherweise müssen Sie alle Registerkarten und Fenster von Firefox schließen.
- Das in Firefox geladene Video wird jedoch nicht im Cache-Ordner angezeigt, wenn Firefox noch ausgeführt wird, VideoCacheView kann das Video trotzdem aus dem extrahieren “Temporärer Ordner” Eintrag alternativ, solange der Browser-Tab, der das Video zwischengespeichert hat, nicht geschlossen wurde.
- Allgemein, Sie müssen VideoCacheView nicht ausführen “Als Administrator ausführen” um Videos aus dem Browser-Cache zu extrahieren.
- Wenn Sie kein unvollständiges oder beschädigtes Video erhalten möchten, Sie sollten das Video vollständig gepuffert lassen.
- Stellen Sie sicher, dass Sie genügend Speicherplatz auf Ihrer Festplatte haben, da die Möglichkeit besteht, dass die extrahierten Videos teilweise oder beschädigt sind, da nicht genügend Speicherplatz vorhanden ist.
- Gegenwärtig, 2 WebM-Streams (ein Videostream und ein Audiostream) werden in jedem Video verwendet, das wir auf YouTube abspielen, VideoCacheView extrahiert die 2 Streams separat, sodass Sie die Video- und Audiostreams möglicherweise mit einem Video-Editor oder Video-Transcoder eines Drittanbieters zusammenführen müssen.
- In Browsern, die MP4-Streams verwenden oder die WebM-Funktion deaktiviert haben, VideoCacheView speichert auch die Audio- und Videostreams von YouTube-Videos separat. Jedoch, wenn das Open-Source-Softwarepaket: GPAC wurde installiert, VideoCacheView erkennt es automatisch und verwendet MP4Box, das als Teil des GPAC-Pakets installiert ist, um die zusammenzuführen 2 mp4-Streams in eine einzige mp4-Datei.
- So deaktivieren Sie WebM-Streams in Firefox, Besuch “um:Konfig” in der Adressleiste, ändere das “media.webm.enabled” Wert auf false.
- Obwohl Safari nicht in der Support-Liste von VideoCacheView steht, Sie können herunterladen SafariCacheView vom selben Entwickler zum Lesen und Analysieren der Cache-Datei des Safari-Webbrowsers (cache.db).
- SafariCacheView funktioniert nur unter Windows 7 und frühere Versionen. Wenn Sie die Videos im Safari-Cache auf macOS finden möchten, Übertragen Sie die Datei cache.db nach Windows.
Letzte Worte:
Alles in allem, Sie können heruntergeladene Videos aus den Cache-Dateien von Chrome extrahieren, Feuerfuchs, Rand, Internet Explorer, Safari und Opera direkt oder mit Hilfe von VideoCacheView oder SafariCacheView. Jedoch, vor allem gibt es noch viele herausforderungen zu meistern:
- Die Speicherorte zwischengespeicherter Dateien für verschiedene Browser und Browserversionen auf verschiedenen Systemplattformen und Betriebssystemversionen können erheblich variieren, sodass es schwierig wird, die vorübergehend heruntergeladenen Dateien zu finden.
- Auch mit Hilfe von VideoCacheView, Es ist schwierig, Videodateien ohne Dateierweiterungen von Hunderten von Dateien mit obskuren oder zufälligen Dateinamen zu unterscheiden.
- Die gefundenen gepufferten Videos können aus allen möglichen unerwarteten oder unbekannten Gründen beschädigt sein oder Clips der Originalvideos sein.
- Um die Videos vollständig auf Ihrer lokalen Festplatte zwischenzuspeichern, Möglicherweise müssen Sie warten, bis das Video vollständig geladen ist, was mühsam ist und normalerweise viel Zeit in Anspruch nimmt.
- Bei Verwendung von VideoCacheView zum Extrahieren heruntergeladener Videos von Webseiten, Möglicherweise müssen Sie die Videos manchmal noch einzeln abspielen, um das gesuchte Video zu erkennen, Möglicherweise stellen Sie manchmal fest, dass alle Dateigrößen Null sind.
Angesichts der oben genannten Mängel beim Speichern heruntergeladener Videos aus dem Cache mit oder ohne VideoCacheView, ein professionelles, aber einfach zu bedienendes Video-Downloader wie Streamfab und Internet-Download-Manager (IDM) ist sehr zu empfehlen. Die Video-Downloader können einige Dollar kosten, jedoch, Sie müssen sich keine Sorgen mehr darüber machen, wie Sie die Cache-Ordner finden, So extrahieren Sie die gepufferten Videos aus dem Cache, So finden Sie das Zielvideo unter vielen Dateien, Was ist die Erweiterung des Zielvideos?, wie man Videos im Batch herunterlädt……