عندما نحتاج إلى تنزيل مقاطع فيديو للتشغيل دون اتصال بالإنترنت من مواقع مختلفة مثل YouTube, تويتر, نيتفليكس, Instagram و Facebook, قد نميل دائمًا إلى العثور على برنامج تنزيل فيديو مجاني للتأهل للوظيفة. لكن, من الصعب العثور على برنامج تنزيل فيديو مجاني تمامًا بدون أي برامج إعلانية أو برامج ضارة حتى في مراجعاتنا السابقة للعديد من برامج تنزيل الفيديو. ثم, هنا يأتي السؤال: هل يمكننا تنزيل مقاطع الفيديو دون استخدام أداة تنزيل الفيديو? لا تقصر أفكارنا على هذا فقط. في الحقيقة, لدينا خيار آخر لتنزيل مقاطع الفيديو عبر الإنترنت وهو 100% مجانا: حفظ مقاطع الفيديو عبر الإنترنت من ذاكرة التخزين المؤقت للمتصفح.
في هذا المقال الإرشادي, ستعرف ما هي ذاكرة التخزين المؤقت للمتصفح, حيث الملفات المخزنة مؤقتا من الكروم, سفاري, ثعلب النار, حافة, يتوفر Internet Explorer و Opera على كل من Windows و Mac, كيفية استخراج مقاطع الفيديو التي تم تنزيلها من ذاكرة التخزين المؤقت للمتصفح, كيفية حفظ مقاطع الفيديو المخزنة مؤقتًا من ذاكرة التخزين المؤقت للمتصفح باستخدام VideoCacheView, مزايا وعيوب الطرق المقدمة لتصدير مقاطع الفيديو المحملة من ذاكرة التخزين المؤقت للمتصفح, وعما إذا كان هناك طرق أخرى ل تحميل فيديوهات من صفحات الويب.
ما هي ذاكرة التخزين المؤقت للمتصفح?
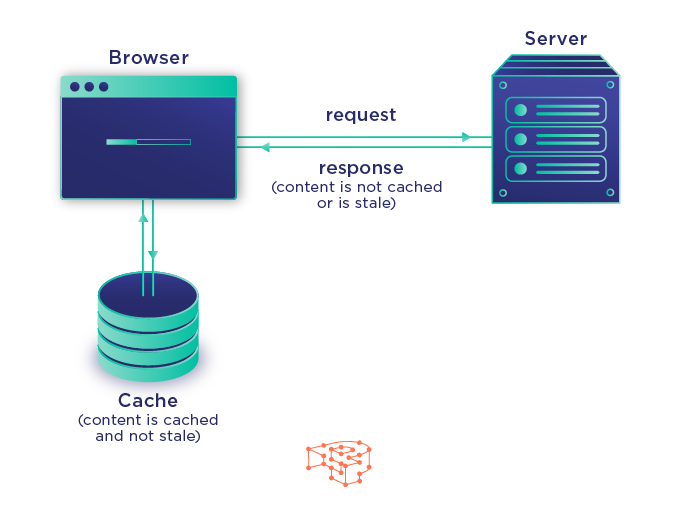
عندما نزور صفحة في متصفح مثل Chrome, سفاري, حافة, ثعلب النار, كل الصور, أشرطة فيديو, CSS, سيتم تخزين جافا سكريبت والموارد الأخرى المستخدمة في تلك الصفحة مؤقتًا وتخزينها مؤقتًا في موقع محدد على أجهزتنا. بهذه الطريقة, سيكون وصولنا التالي إلى تلك الصفحة أكثر سلاسة وأسرع حيث سيتم تحميل المحتوى المخبأ السابق مباشرة من مجلد ذاكرة التخزين المؤقت بدلاً من خادم موقع الويب مرة أخرى. هذه الآلية توفر وقت التخزين المؤقت للموارد, يقلل من استهلاك النطاق الترددي ويحقق مكاسب في الأداء لمنح تصفح الإنترنت تجربة أكثر سرعة.
وبالتالي, لدينا الفرصة وإمكانية استخراج مقطع فيديو محمل من ملفات ذاكرة التخزين المؤقت للمتصفح.
أين هي الملفات المخبأة?
يختلف موقع التخزين المؤقت باختلاف المستعرضات, إصدارات المتصفح, أنظمة التشغيل وإصدارات نظام التشغيل.
نصائح:
الرجاء استبدال "USERNAME" باسم المستخدم الخاص بك.
المجلدات الإعدادات المحلية, بيانات التطبيق وبيانات التطبيقات هي بيانات النظام ويتم إخفاؤها افتراضيًا, لذلك قد تحتاج إلى تغيير تفضيلاتك في علامة التبويب عرض في مستكشف الملفات إلى إظهار الملفات والمجلدات المخفية في Windows 11 (شبابيك 10, شبابيك 8.1 وويندوز 7) للعثور على ملف ذاكرة التخزين المؤقت.
استخدم الروابط للعثور على ملفات ذاكرة التخزين المؤقت لمتصفحك بسرعة.
- مجلد ذاكرة التخزين المؤقت لمتصفح Chrome على نظام التشغيل Windows
- مجلد ذاكرة التخزين المؤقت لمتصفح فايرفوكس على نظام التشغيل Windows
- ذاكرة التخزين المؤقت لـ Safari على Windows
- مجلد ذاكرة التخزين المؤقت لـ Microsoft Edge على نظام Windows
- مجلد التخزين المؤقت لبرنامج Internet Explorer على نظام Windows
- مجلد التخزين المؤقت في Safari على macOS
- مجلد ذاكرة التخزين المؤقت لمتصفح Chrome, Firefox و Opera على macOS
مجلد ذاكرة التخزين المؤقت لمتصفح Chrome على نظام التشغيل Windows:

طريق 1: اذهب إلى الكروم://الإصدار / في Chrome. ابحث عن دليل مسار ملف التعريف. يجب أن تكون ذاكرة التخزين المؤقت داخل هذا الدليل.
طريق 2: الوصول C:\Users USERNAME AppData Local Google Chrome User Data Default Cache مباشرة في File Explorer.
طريق 3: اضغط على مفتاح Windows + R على لوحة المفاتيح, والصق المسار في نافذة أمر التشغيل لفتح مجلد ذاكرة التخزين المؤقت للمستعرض.
مجلد ذاكرة التخزين المؤقت لمتصفح فايرفوكس على نظام التشغيل Windows:
طريق 1:
- الوصول "حول:مخبأ?Storage = disk "في شريط عنوان Firefox. (الخطوات التالية تقوم بنفس الوظيفة: افتح صفحة Network Cache Storage Service بزيارة "about:مخبأ"; انقر فوق قائمة إدخالات ذاكرة التخزين المؤقت ضمن المسار الطويل لموقع قرص التخزين في قسم القرص.) في إصدار Chrome أقل من 66, قد تحتاج إلى استبدال "حول:ذاكرة التخزين المؤقت "مع" الكروم://view-http-cache /” في حين أن.
- يمكن العثور على المسار إلى مجلد ذاكرة التخزين المؤقت بجانب موقع قرص التخزين. وسيتم سرد جميع ملفات ذاكرة التخزين المؤقت المتاحة بواسطة Key (عنوان URL الأصلي), حجم البيانات, حجم البيانات البديلة, عدد الجلب, آخر تعديل, انتهاء الصلاحية والتثبيت. بالتاكيد, يمكننا أيضًا الضغط “السيطرة- F” للعثور على الفيديو الهدف إذا تم توفير عبارة بحث.
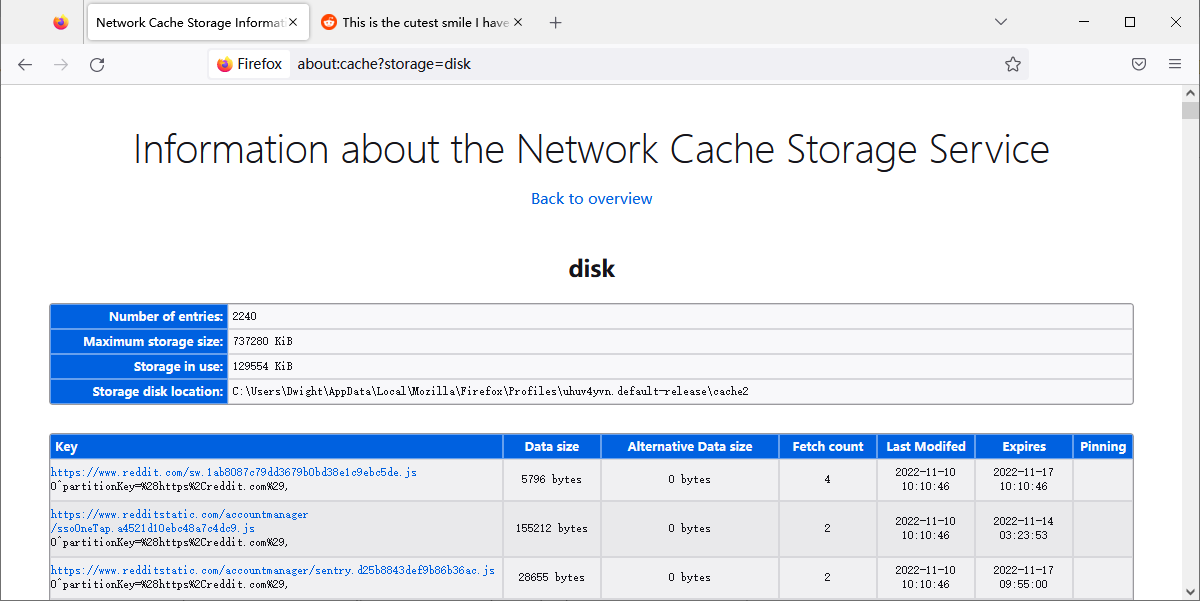
طريق 2:
قم بالوصول إلى مجلد ذاكرة التخزين المؤقت مباشرة في File Explorer:
- للنوافذ 10/8: ج:\المستخدمون USERNAME AppData Local Mozilla Firefox Profiles {مجلد الملف الشخصي}\مخبأ 2
- للنوافذ 7: ج:\المستخدمون USERNAME AppData Local Mozilla Firefox Profiles {مجلد الملف الشخصي}\مخبأ
- لنظام التشغيل Windows XP: ج:\المستندات والإعدادات USERNAME Local Settings Application Data Mozilla Firefox Profiles {مجلد الملف الشخصي}\مخبأ
ذاكرة التخزين المؤقت لـ Safari على Windows:
افتح الدليل التالي في File Explorer وفقًا لإصدار Windows الخاص بك:
- على نظام Windows 10: ج:\المستخدمون المستخدم AppData Local Apple Computer Safari
- على نظام Windows 7: \الإعدادات المحلية / بيانات التطبيق / كمبيوتر Apple / Safari
- على نظام التشغيل Windows XP: ج:\المستند والإعدادات [اسم االمستخدم]\الإعدادات المحلية / بيانات التطبيق / كمبيوتر Apple / Safari
مجلد ذاكرة التخزين المؤقت لـ Microsoft Edge على نظام Windows:
قم بالوصول مباشرة إلى المسار التالي في File Explorer على جهاز الكمبيوتر الخاص بك:
- ج:\المستخدمون USERNAME AppData Local Microsoft Edge بيانات المستخدم افتراضي ذاكرة التخزين المؤقت
- ج:\Users Users USERNAME AppData Local Packages Microsoft. MicrosoftEdge_xxxx AC #! 001\MicrosoftEdge ذاكرة التخزين المؤقت
مجلد التخزين المؤقت لبرنامج Internet Explorer على نظام Windows:
طريق 1:
- استخدم أيًا مما يلي 3 طرق لفتح خيارات الإنترنت:
- افتح لوحة التحكم, ثم حدد الشبكة والإنترنت> خيارات الإنترنت.
- في مربع الحوار تشغيل أو من موجه الأوامر, أدخل الأمر inetcpl.cpl.
- من Internet Explorer, حدد الأدوات> خيارات الإنترنت.
- انقر فوق علامة التبويب عام.
- انقر فوق زر الإعدادات في قسم محفوظات الاستعراض.
- انقر فوق الزر عرض الملفات ضمن علامة التبويب ملفات الإنترنت المؤقتة في مربع الحوار إعدادات بيانات موقع الويب المنبثق لفتح مجلد ذاكرة التخزين المؤقت لـ IE في مستكشف Windows.

طريق 2:
افتح دليل ذاكرة التخزين المؤقت لبرنامج Internet Explorer مباشرة في File Explorer.
- متصفح الانترنت 11: \المستخدمون USERNAME AppData Local Microsoft Windows WebCache WebCacheV01.dat
- شبابيك 10 وويندوز 8:
ج:\المستخدمون USERNAME AppData Local Microsoft Windows INetCache - شبابيك 7 وويندوز فيستا:
ج:\المستخدمون USERNAME AppData Local Microsoft Windows ملفات الإنترنت المؤقتة - ويندوز إكس بي:
ج:\المستندات والإعدادات USERNAME Local Settings Temporary Internet Files
مجلد التخزين المؤقت في Safari على macOS:
- قم بتشغيل تطبيق Finder;
- عقد كمد + تحول + جي;
- الإدخال / المستخدمون/USERNAME/Library/Containers/com.apple.Safari/Data/Library/Caches/
- اضغط دخول.
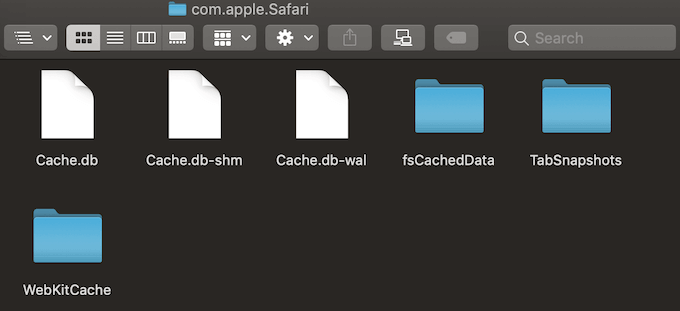
- في الإصدارات السابقة من macOS, يوجد المجلد في / Users / USERNAME / Library / Caches /.
- ملف ذاكرة التخزين المؤقت لـ Safari هو ملف قاعدة بيانات كامل يسمى Cache.db مبرمج في SQL. قد تحتاج إلى استخدام الأداة الاحترافية متصفح DB لـ SQLite لعرض البيانات في ملف ذاكرة التخزين المؤقت.
مجلد ذاكرة التخزين المؤقت لمتصفح Chrome, Firefox و Opera على macOS:
طريق 1:
- في الباحث, انقر فوق Go ثم Go to Folder,
- الصق المسار التالي واضغط على Go: /Users / USERNAME / Library / Caches / Default / Caches

ستكون ملفات Google Chrome المخزنة مؤقتًا في Google> كروم> تقصير> مجلد ذاكرة التخزين المؤقت. بالنسبة إلى Firefox و Opera ، ابحث عن مجلدي ذاكرة التخزين المؤقت Firefox و Opera على التوالي.
طريق 2:
- افتح الباحث.
- اضغط مع الاستمرار على مفتاح الخيار
- اختر Go > مكتبة
- ابحث عن مجلد ذاكرات التخزين المؤقت.
- ابحث عن Chrome المقابل, مجلد ذاكرة التخزين المؤقت لـ Firefox و Opera لمتصفحك.
- كروم: /Users / USERNAME / Library / Caches / Default / Caches / Goolge / Chrome / Default / Cache /
- ثعلب النار: /Users / USERNAME / Library / Caches / Firefox / Profiles /
- أوبرا: /Users / USERNAME / Library / Caches / com.operasoftware.Opera /
طريق 3:
كما أنه يعمل بشكل جيد للوصول إلى “chrome://إصدار / "أو" حول:مخبأ?Storage = disk "في شريط العناوين في Chrome أو Firefox على التوالي للعثور على مجلد ذاكرة التخزين المؤقت على macOS كما هو الحال في Windows.
كيفية حفظ مقاطع الفيديو التي تم تنزيلها من ذاكرة التخزين المؤقت للمتصفح?
هنا, سنأخذ Chrome كمثال لعرض خطوات استخراج مقاطع الفيديو من ملفات ذاكرة التخزين المؤقت في Chrome.
- افتح الصفحة التي تحتوي على الفيديو الهدف الذي تريد تنزيله.
- قم بتشغيل الفيديو وانتظر حتى يتم تخزين الفيديو بالكامل.
- حدد موقع دليل ذاكرة التخزين المؤقت.
- ابحث عن ملفات الفيديو عن طريق فرز كومة ملفات ذاكرة التخزين المؤقت حسب الحجم لأن الأكبر منها عادة ما تكون ملفات فيديو.
- أعد تسمية الملفات وأضف الملحق .flv أو .mp4.
يمكن الآن تشغيل مقاطع الفيديو باستخدام مشغل فيديو مثل مشغل VLC, PlayerFab و مشغل UniConverter.
على الرغم من أن هذه الطريقة 100% مجاني ولا نحتاج إلى تثبيت أو استخدام أي برامج إضافية أو مكون إضافي على أجهزتنا, لا يزال من الصعب استخراج مقاطع الفيديو من ذاكرة التخزين المؤقت للمتصفح خاصةً للمبتدئين نظرًا لوجود الكثير من العيوب:
- تم إخفاء أسماء الملفات الموجودة في مجلد ذاكرة التخزين المؤقت. من الصعب تحديد ملفات الفيديو حتى من خلال حجم الملف.
- قد تختلف امتدادات ملفات مقاطع الفيديو المخزنة مؤقتًا من مصادر مختلفة ، لذا قد نحتاج إلى تجربة عدة امتدادات ملفات محتملة لملف واحد.
- قد تضطر مقاطع الفيديو المخزنة مؤقتًا مسبقًا إلى توفير مساحة للملفات الأحدث.
- قد لا يتم تخزين الملفات الكبيرة مؤقتًا بسبب سعة التخزين المحدودة للمتصفح.
- قد يكون حجم مساحة التخزين المتاحة لملفات ذاكرة التخزين المؤقت محدودًا في بعض المتصفحات والأجهزة.
- قد يتم تخزين بعض مقاطع الفيديو مؤقتًا جزئيًا.
- ستتم إزالة بعض مقاطع الفيديو المخزنة مؤقتًا مثل مقاطع فيديو الفلاش بمجرد إغلاق المتصفح.
- قد تستخدم بعض المواقع تقنيات التشفير لمنع تنزيل مقاطع الفيديو.
- لن تظهر مقاطع الفيديو التي لم يتم تحميلها في المتصفح مطلقًا في ذاكرة التخزين المؤقت.
كيفية استخراج مقاطع الفيديو المخزنة مؤقتًا من ذاكرة التخزين المؤقت للمتصفح باستخدام VideoCacheView
عندما نجد صعوبة في تمييز ملفات الفيديو المستهدفة عن كومة من ملفات ذاكرة التخزين المؤقت, يجب أن نترك الأشياء المهنية للأدوات المهنية. يمكن لأداة VideoCacheView حل المشكلة بسهولة وبشكل مثالي.
VideoCacheView هي أداة مساعدة مجانية ومفتوحة المصدر لعارض ذاكرة التخزين المؤقت قادرة على مسح ذاكرة التخزين المؤقت بالكامل لبرنامج Internet Explorer, متصفحات الويب القائمة على Mozilla (بما في ذلك Firefox), أوبرا, و Chrome في غضون ثوان, ثم استخراج مقاطع الفيديو من ذاكرة التخزين المؤقت بسهولة وحفظها على القرص المحلي بحرية لتشغيلها في المستقبل دون اتصال بالإنترنت.
مع VideoCacheView, من السهل حفظ مقاطع الفيديو التي تم تنزيلها في ذاكرة التخزين المؤقت للمتصفح أو المجلد المؤقت كملفات قابلة للتشغيل يمكن لمشغلات الفيديو التعرف عليها.
اتبع الخطوات على النحو التالي:
- تحميل VideoCacheView و GPAC, ثم قم بتشغيل VideoCacheView;
- انتظر 5 إلى 30 ثواني حتى ينتهي VideoCacheView من المسح;
- قم بتشغيل مقاطع الفيديو المدرجة باستخدام مشغل الوسائط الافتراضي لنظامك أو الحكم على مقاطع الفيديو المستهدفة باستخدام المعلمات المدرجة (مثل عنوان URL للتنزيل, عنوان, المستعرض, آخر بيانات تم الوصول إليها وحجم الملف) للعثور على مقاطع الفيديو التي تحاول تنزيلها.
- احفظ الفيديو المطلوب في مكتبة الفيديو الخاصة بك.
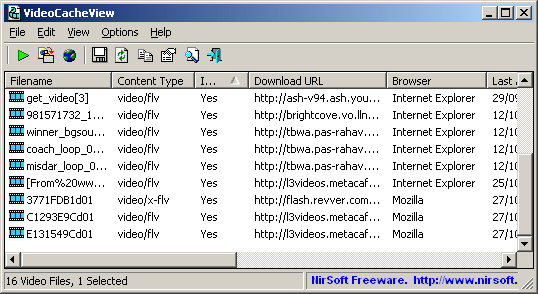
الايجابيات:
- لا يلزم وجود ملفات DLL إضافية أو عملية تثبيت لحفظ مقاطع الفيديو التي تم تنزيلها من ذاكرة التخزين المؤقت للمتصفح أو المؤقتة.
- المسح ينتهي عادة في 5 إلى 30 ثواني.
سلبيات:
- لا تعرض جميع مقاطع الفيديو التي تم العثور عليها بيانات في عمود العنوان, لا يزال من الصعب العثور على الفيديو الذي تحاول تنزيله.
- VideoCacheView له إصدارات Windows فقط. يعمل على نظام التشغيل Windows 10 أو الإصدارات السابقة.
- لا يدعم VideoCacheView ذاكرة التخزين المؤقت Safari.
- إنه ليس الخيار الافتراضي لتحميل مقاطع الفيديو من Internet Explorer 10/11. قد تضطر إلى تحديد المربع بجوار الخيار يدويًا إذا لزم الأمر.
- قد تحتاج إلى اللجوء إلى محول الفيديو لتحويل مقاطع الفيديو الناتجة إلى تنسيق MP4 الأكثر شيوعًا.
- قد تتلف مقاطع الفيديو المحفوظة إذا استمر تشغيل المتصفح عند استخراج مقاطع الفيديو من ذاكرة التخزين المؤقت.
- في Windows 7 مع تمكين التحكم في حساب المستخدم, قد تضطر إلى تشغيل VideoCacheView كمسؤول لحفظ مقاطع الفيديو التي تم تنزيلها من “المجلد المؤقت”.
- تم بث مقاطع الفيديو عبر Streaming Microsoft Media Server (رسائل الوسائط المتعددة) بروتوكول, (يبدأ عنوان URL الخاص به بـ mms://, ممست:// أو http:// وينتهي بـ .asf, .wmv أو .asx) لا يمكن استخراجه من ذاكرة التخزين المؤقت للمتصفح باستخدام مستخرج ذاكرة التخزين المؤقت هذا.
نصائح:
- تعتمد جودة الفيديو المستخرج من ملفات ذاكرة التخزين المؤقت على الدقة التي تختارها عند تشغيل الفيديو في متصفحك.
- في Firefox, لن يتم حفظ ملفات ذاكرة التخزين المؤقت في مجلد ذاكرة التخزين المؤقت المحلي حتى يتم إغلاق المتصفح. وبالتالي, إذا كنت بحاجة إلى استخراج مقاطع الفيديو من Firefox باستخدام عارض ذاكرة التخزين المؤقت, قد تضطر إلى إغلاق جميع علامات التبويب والنوافذ في Firefox.
- على الرغم من أن الفيديو الذي تم تحميله في Firefox لن يظهر في مجلد ذاكرة التخزين المؤقت عندما لا يزال Firefox قيد التشغيل, لا يزال بإمكان VideoCacheView استخراج الفيديو من ملف “المجلد المؤقت” الدخول بدلاً من ذلك طالما لم يتم إغلاق علامة تبويب المتصفح التي قامت بتخزين الفيديو مؤقتًا.
- عمومًا, ليس عليك تشغيل VideoCacheView “تشغيل كمسؤول” لاستخراج مقاطع الفيديو من ذاكرة التخزين المؤقت للمتصفح.
- إذا كنت لا تريد الحصول على مقطع فيديو غير مكتمل أو تالف, يجب أن تدع الفيديو يتم تخزينه مؤقتًا بالكامل.
- تأكد من وجود مساحة كافية على محرك الأقراص الثابتة لديك نظرًا لوجود احتمال أن تكون مقاطع الفيديو المستخرجة جزئية أو تالفة بسبب نقص مساحة التخزين الكافية.
- حاليا, 2 WebM تيارات (دفق فيديو واحد ودفق صوتي واحد) يتم استخدامها في كل مقطع فيديو نقوم بتشغيله على موقع YouTube, سيقوم VideoCacheView باستخراج ملف 2 يتدفق بشكل منفصل بحيث قد تضطر إلى دمج تدفقات الفيديو والصوت باستخدام محرر فيديو تابع لجهة خارجية أو محول تشفير فيديو.
- في المتصفحات التي تستخدم تدفقات MP4 أو التي تم تعطيل ميزة WebM فيها, سيقوم VideoCacheView أيضًا بحفظ دفق الصوت والفيديو لمقاطع فيديو YouTube بشكل منفصل. لكن, إذا كانت حزمة البرامج مفتوحة المصدر: GPAC تم تثبيته, يقوم VideoCacheView باكتشافه تلقائيًا ويستخدم MP4Box المثبت كجزء من حزمة GPAC لدمج ملفات 2 mp4 في ملف MP4 واحد.
- لتعطيل تدفقات WebM في Firefox, يزور “حول:التكوين” في شريط العنوان, غير ال “تمكين media.webm” القيمة إلى خطأ.
- على الرغم من أن Safari ليس في قائمة دعم VideoCacheView, يمكنك التحميل SafariCacheView من نفس المطور لقراءة وتحليل ملف ذاكرة التخزين المؤقت لمتصفح Safari Web (cache.db).
- SafariCacheView يعمل فقط على نظام Windows 7 والإصدارات السابقة. إذا كنت تريد العثور على مقاطع الفيديو في ذاكرة التخزين المؤقت Safari على macOS, نقل ملف cache.db إلى Windows.
الكلمات الأخيرة:
الكل في الكل, يمكنك استخراج مقاطع الفيديو التي تم تنزيلها من ملفات ذاكرة التخزين المؤقت لمتصفح Chrome, ثعلب النار, حافة, متصفح الانترنت, Safari و Opera مباشرة أو بمساعدة VideoCacheView أو SafariCacheView. لكن, لا يزال هناك الكثير من التحديات التي يجب مواجهتها بشكل خاص:
- قد تختلف مواقع الملفات المخزنة مؤقتًا للمتصفحات المختلفة وإصدارات المستعرضات على أنظمة مختلفة وإصدارات أنظمة التشغيل بشكل كبير بحيث يصبح من الصعب العثور على الملفات التي تم تنزيلها مؤقتًا.
- حتى بمساعدة VideoCacheView, من الصعب تمييز ملفات الفيديو عن مئات الملفات ذات أسماء ملفات غامضة أو عشوائية بدون امتدادات الملفات.
- قد تكون مقاطع الفيديو المخزنة مؤقتًا تالفة أو مقاطع من مقاطع الفيديو الأصلية نتيجة لجميع أنواع الأسباب غير المتوقعة أو غير المعروفة.
- للحصول على مقاطع الفيديو المخزنة مؤقتًا بالكامل على القرص المحلي لديك, قد تحتاج إلى الانتظار حتى يتم تحميل الفيديو بالكامل, وهو أمر مزعج وعادة ما يستغرق الكثير من الوقت.
- عند استخدام VideoCacheView لاستخراج مقاطع الفيديو التي تم تنزيلها من صفحات الويب, قد تحتاج في بعض الأحيان إلى تشغيل مقاطع الفيديو واحدًا تلو الآخر للتعرف على الفيديو الذي تبحث عنه, قد تجد أحيانًا أن جميع أحجام الملفات صفر.
نظرًا للعيوب المذكورة أعلاه في حفظ مقاطع الفيديو التي تم تنزيلها من ذاكرة التخزين المؤقت باستخدام VideoCacheView أو بدونه, احترافية ولكن سهلة الاستخدام تنزيل الفيديو يحب Streamfab و مدير تحميل الانترنت (IDM) ينصح بشدة. قد تكلف برامج تنزيل الفيديو بعض الدولارات, ومع ذلك, لن يكون لديك أي قلق بعد الآن بشأن كيفية العثور على مجلدات ذاكرة التخزين المؤقت, كيفية استخراج مقاطع الفيديو المخزنة مؤقتًا من ذاكرة التخزين المؤقت, كيفية العثور على الفيديو المستهدف بين الكثير من الملفات, ما هو امتداد الفيديو المستهدف, كيفية تنزيل مقاطع الفيديو دفعة واحدة ……