YouTube などのさまざまなサイトからオフライン再生用の動画をダウンロードする必要がある場合, ツイッター, ネットフリックス, インスタグラムとフェイスブック, 仕事に適した無料のビデオダウンローダーを常に見つける傾向があるかもしれません. でも, アドウェアやマルウェアのない完全に無料のビデオ ダウンローダーは、以前のさまざまなビデオ ダウンローダーのレビューでも見つけるのが困難です. それで, ここで質問です: ビデオダウンローダーを使用せずにビデオをダウンロードできますか? これだけに私たちの考えを制限しないでください. 実際, オンライン動画をダウンロードする方法は他にもあります。 100% 自由: ブラウザのキャッシュからオンライン動画を保存する.
このハウツー記事では, あなたは学びます ブラウザキャッシュとは何ですか, キャッシュされたファイルの場所 クロムの, サファリ, ファイアフォックス, 角, Internet Explorer と Opera は、Windows と Mac の両方にあります, ダウンロードした動画をブラウザのキャッシュから抽出する方法, VideoCacheView を使用してブラウザのキャッシュからバッファリングされたビデオを保存する方法, ロードされたビデオをブラウザーのキャッシュからエクスポートする導入された方法の長所と短所, そしてどうか 他の方法もあります 動画をダウンロードする Web ページから.
ブラウザのキャッシュとは?
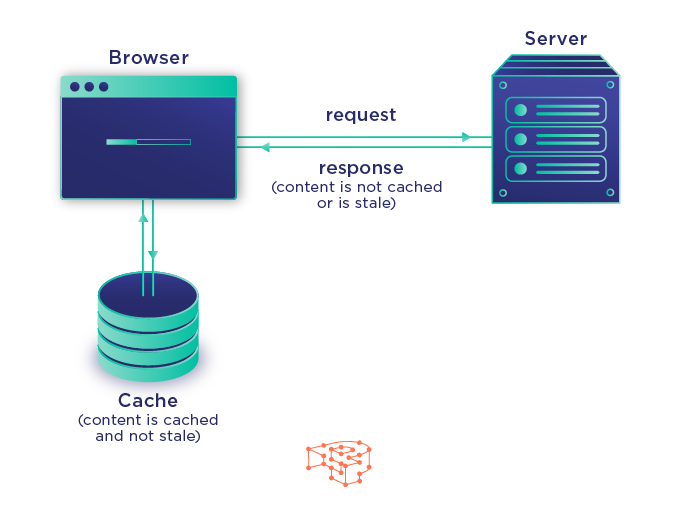
Chrome などのブラウザでページにアクセスすると, サファリ, 角, ファイアフォックス, すべての画像, ビデオ, CSS, そのページで使用される Javascript やその他のリソースはバッファリングされ、デバイスの特定の場所に一時的に保存されます. そのような方法で, そのページへの次のアクセスは、以前にキャッシュされたコンテンツが Web サイトのサーバーではなく、キャッシュ フォルダーから直接読み込まれるため、はるかにスムーズかつ高速になります。. このメカニズムにより、リソースのバッファリング時間が節約されます, 帯域幅の消費を最小限に抑え、パフォーマンスを向上させることで、インターネット サーフィンのエクスペリエンスをより快適にします。.
したがって, ブラウザのキャッシュファイルからロードされたビデオを抽出する機会と可能性があります.
キャッシュされたファイルはどこにありますか?
キャッシュの場所はブラウザによって異なります, ブラウザのバージョン, オペレーティング システムと OS のバージョン.
チップ:
「USERNAME」をユーザー名に置き換えてください.
フォルダ ローカル設定, Application Data と AppData はシステムのものであり、デフォルトでは非表示になっています, そのため、ファイル エクスプローラーの [表示] タブで設定を変更する必要がある場合があります。 Windows で非表示のファイルとフォルダーを表示する 11 (ウィンドウズ 10, ウィンドウズ 8.1 と Windows 7) キャッシュファイルを見つける.
リンクを使用すると、ブラウザのキャッシュ ファイルをすばやく見つけることができます.
- Windows上のChromeのキャッシュフォルダ
- Windows 上の Firefox のキャッシュ フォルダー
- Windows の Safari のキャッシュ
- Windows 上の Microsoft Edge のキャッシュ フォルダー
- Windows 上の Internet Explorer のキャッシュ フォルダ
- macOSのSafariのキャッシュフォルダ
- Chromeのキャッシュフォルダ, macOS 上の Firefox および Opera
Windows上のChromeのキャッシュフォルダ:

仕方 1: クロムに行く://バージョン/ Chrome で. プロファイル パスのディレクトリを見つける. キャッシュはそのディレクトリ内にある必要があります.
仕方 2: アクセスC:\UsersUSERNAMEAppDataLocalGoogleChromeUser DataDefaultCache エクスプローラーで直接.
仕方 3: Windowsキーを押します + キーボードの R, 実行コマンドウィンドウにパスを貼り付けて、ブラウザーのキャッシュフォルダーを開きます.
Windows 上の Firefox のキャッシュ フォルダー:
仕方 1:
- アクセス「について」:キャッシュ?Firefox のアドレスバーに storage=disk”. (次の手順は同じ仕事をします: 「について」にアクセスして、ネットワーク キャッシュ ストレージ サービスのページを開きます。:キャッシュ"; ディスク セクションのストレージ ディスクの場所の長いパスの下にある [キャッシュ エントリの一覧表示] をクリックします。) 以前のバージョンの Chrome では 66, 「について」を置き換える必要があるかもしれません:キャッシュ」と「クロム」://ビュー-http-キャッシュ/” 代わりは.
- キャッシュ フォルダーへのパスは、[ストレージ ディスクの場所] の横にあります。. 利用可能なすべてのキャッシュ ファイルがキー別に一覧表示されます。 (元の URL), データサイズ, 代替データサイズ, フェッチ数, 最終更新日, 有効期限と固定. もちろん, 押すこともできます “Ctrl+F” 検索語句が提供されている場合に目的のビデオを見つける.
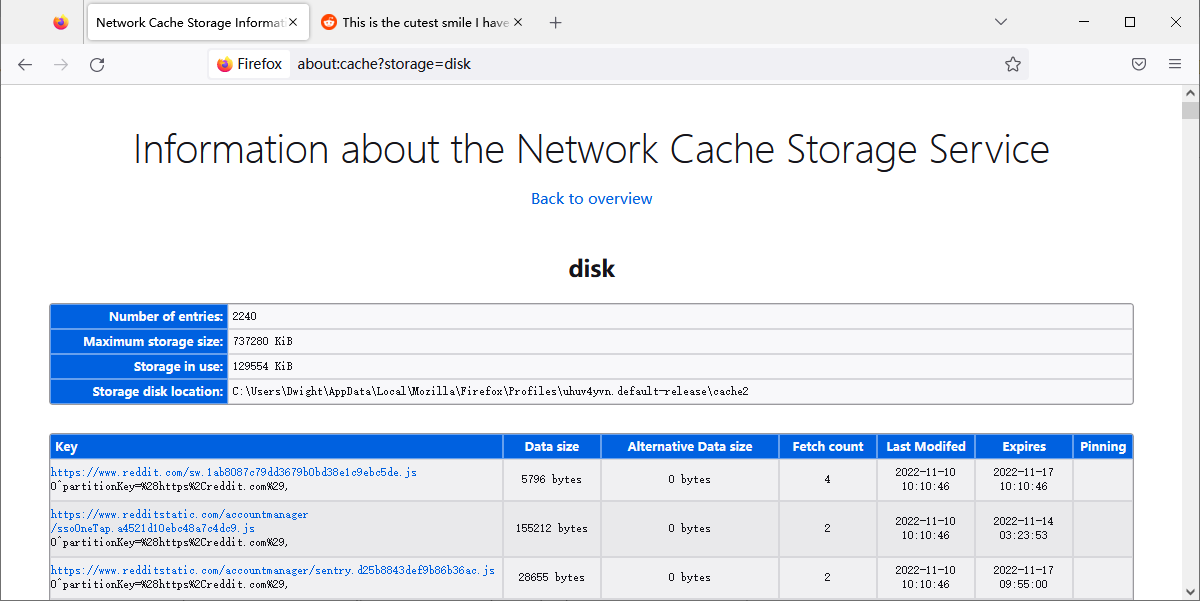
仕方 2:
エクスプローラーでキャッシュ フォルダーに直接アクセスする:
- Windows の場合 10/8: ハ:\UsersUSERNAMEAppDataLocalMozillaFirefoxProfiles{プロファイル フォルダ}\キャッシュ2
- Windows の場合 7: ハ:\UsersUSERNAMEAppDataLocalMozillaFirefoxProfiles{プロファイル フォルダ}\キャッシュ
- Windows XP の場合: ハ:\Documents and Settingsユーザー名Local SettingsApplication DataMozillaFirefoxProfiles{プロファイル フォルダ}\キャッシュ
Windows の Safari のキャッシュ:
Windows のバージョンに応じて、ファイル エクスプローラーで次のディレクトリを開きます。:
- Windows の場合 10: ハ:\UsersuserAppDataLocalApple ComputerSafari
- Windows の場合 7: \Local SettingsApplication DataApple ComputerSafari
- Windows XP の場合: ハ:\ドキュメントと設定[ユーザー名]\Local SettingsApplication DataApple ComputerSafari
Windows 上の Microsoft Edge のキャッシュ フォルダー:
コンピューターのファイル エクスプローラーで次のパスに直接アクセスします。:
- ハ:\UsersUSERNAMEAppDataLocalMicrosoftEdgeUser DataDefaultCache
- ハ:\ユーザーユーザーユーザー名AppDataLocalPackagesMicrosoft. MicrosoftEdge_xxxxAC#! 001\MicrosoftEdgeキャッシュ
Windows 上の Internet Explorer のキャッシュ フォルダ:
仕方 1:
- 次のいずれかを使用します 3 インターネット オプションを開く方法:
- コントロールパネルを開く, 次に、ネットワークとインターネットを選択します> インターネット設定.
- [実行] ダイアログ ボックスまたはコマンド プロンプトから, inetcpl.cpl コマンドを入力します.
- Internet Explorer から, ツールを選択> インターネット設定.
- [全般] タブをクリックします.
- [閲覧の履歴] セクションの [設定] ボタンをクリックします。.
- ポップアップ Web サイト データ設定ダイアログ ボックスの [Temporary Internet Files] タブの下にある [View files] ボタンをクリックして、Windows エクスプローラーで IE のキャッシュ フォルダーを開きます。.

仕方 2:
Internet Explorerのキャッシュディレクトリをファイルエクスプローラーで直接開く.
- インターネットエクスプローラ 11: \UsersUSERNAMEAppDataLocalMicrosoftWindowsWebCacheWebCacheV01.dat
- ウィンドウズ 10 と Windows 8:
ハ:\UsersUSERNAMEAppDataLocalMicrosoftWindowsINetCache - ウィンドウズ 7 および Windows Vista:
ハ:\UsersUSERNAMEAppDataLocalMicrosoftWindowsTemporary Internet Files - WindowsXP:
ハ:\Documents and SettingsUSERNAMELocal SettingsTemporary Internet Files
macOSのSafariのキャッシュフォルダ:
- ファインダーアプリを起動;
- 保留コマンド + シフト + G;
- 入力 /Users/USERNAME/Library/Containers/com.apple.Safari/Data/Library/Caches/
- Enterキーを押します.
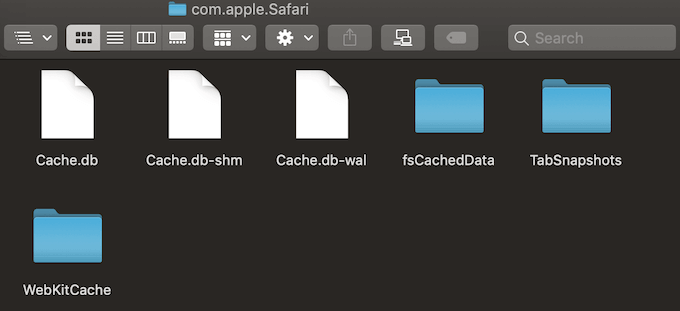
- 以前のバージョンの macOS では, フォルダーは /Users/USERNAME/Library/Caches/ にあります。.
- Safari のキャッシュ ファイルは、SQL でプログラムされた Cache.db という名前のデータベース ファイル全体です。. プロのツールを使用する必要がある場合があります SQLite 用 DB ブラウザ キャッシュファイル内のデータを表示するには.
Chromeのキャッシュフォルダ, macOS 上の Firefox および Opera:
仕方 1:
- ファインダー内, [移動] をクリックしてから、[フォルダに移動] をクリックします,
- 次のパスを貼り付けて Go を押します: /ユーザー/ユーザー名/ライブラリ/キャッシュ/デフォルト/キャッシュ

Google Chrome のキャッシュ ファイルは Google> クロム> デフォルト> キャッシュフォルダー. Firefox と Opera の場合は、Firefox と Opera のキャッシュ フォルダをそれぞれ探します。
仕方 2:
- ファインダーを開く.
- オプションキーを押したままにします
- 行くを選択 > としょうかん
- キャッシュフォルダーを見つけます.
- 対応する Chrome を見つける, ブラウザの Firefox および Opera キャッシュ フォルダ.
- クロム: /Users/USERNAME/Library/Caches/ Default/Caches/Goolge/Chrome/Default/Cache/
- ファイアフォックス: /ユーザー/ユーザー名/ライブラリ/キャッシュ/Firefox/プロファイル/
- オペラ: /Users/USERNAME/Library/Caches/com.operasoftware.Opera/
仕方 3:
「クロム」にアクセスするのにも適しています://バージョン/」または「について:キャッシュ?storage=disk” をそれぞれ Chrome または Firefox のアドレス バーに入力して、Windows の場合と同様に macOS のキャッシュ フォルダーを検索します。.
ダウンロードした動画をブラウザのキャッシュから保存する方法?
ここ, Chrome を例として、Chrome キャッシュ ファイルから動画を抽出する手順を示します。.
- ダウンロードしたい対象のビデオが含まれているページを開きます.
- ビデオを再生し、ビデオが完全にバッファリングされるまで待ちます.
- キャッシュ ディレクトリを見つける.
- 通常、大きなファイルはビデオ ファイルであるため、キャッシュ ファイルの山をサイズで並べ替えてビデオ ファイルを見つけます。.
- ファイルの名前を変更し、.flv または .mp4 拡張子を追加します.
VLCプレーヤーなどのビデオプレーヤーでビデオを再生できるようになりました, PlayerFab と ユニコンバータープレーヤー.
この方法ですが、 100% 無料で、デバイスに追加のソフトウェアやプラグインをインストールまたは使用する必要はありません, 多くの欠点があるため、特に初心者にとっては、ブラウザのキャッシュからビデオを抽出することは依然として困難です:
- キャッシュ フォルダー内のファイル名が隠されている. ファイルサイズでも動画ファイルを特定するのは難しい.
- さまざまなソースからキャッシュされたビデオのファイル拡張子は異なる場合があるため、1 つのファイルに対して複数の可能なファイル拡張子を試す必要がある場合があります。.
- 以前にキャッシュされたビデオは、新しいファイル用のスペースを確保する必要がある場合があります.
- ブラウザのストレージが限られているため、大きなファイルはキャッシュされない場合があります.
- 一部のブラウザやデバイスでは、キャッシュ ファイルに使用できるストレージ容量が制限される場合があります.
- 一部の動画は部分的にキャッシュされる場合があります.
- ブラウザを閉じると、フラッシュビデオなどのキャッシュされたビデオが削除されます.
- 一部のサイトでは、動画のダウンロードを防止するために暗号化技術を使用している場合があります.
- ブラウザに読み込まれたことのない動画はキャッシュに表示されません.
VideoCacheView を使用してブラウザのキャッシュからバッファリングされたビデオを抽出する方法
大量のキャッシュ ファイルから目的の動画ファイルを区別するのが難しい場合, プロのことはプロの道具に任せるべき. ツール VideoCacheView は、問題を簡単かつ完全に解決できます.
VideoCacheView は、Internet Explorer のキャッシュ全体をスキャンできる無料のオープン ソース キャッシュ ビューア ユーティリティです。, Mozilla ベースの Web ブラウザ (Firefoxを含む), オペラ, 数秒で Chrome, 次に、キャッシュからビデオを簡単に抽出し、将来のオフライン再生のために自由にローカル ディスクに保存します.
VideoCacheView を使用する場合, ダウンロードしたビデオは、ビデオプレーヤーが認識できる再生可能なファイルとしてブラウザのキャッシュまたは一時フォルダーに簡単に保存できます。.
以下の手順に従ってください:
- ビデオキャッシュビューをダウンロード と GPAC, 次に VideoCacheView を実行します;
- 待って 5 に 30 VideoCacheView のスキャンが完了するまでの秒数;
- リストされたビデオをシステムのデフォルトのメディアプレーヤーで再生するか、リストされたパラメータでターゲットビデオを判断します (ダウンロードURLなど, タイトル, ブラウザ, 最終アクセスデータとファイルサイズ) ダウンロードしようとしているビデオを見つける.
- 必要なビデオをビデオ ライブラリに保存します。.
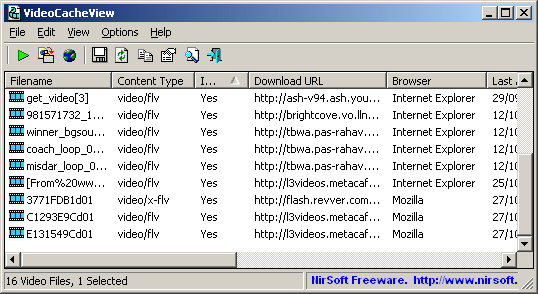
長所:
- ダウンロードした動画をブラウザーのキャッシュまたは一時的に保存するために、追加の DLL ファイルやインストール プロセスは必要ありません。.
- 通常、スキャンは次の時間で終了します。 5 に 30 秒.
短所:
- 見つかったすべての動画のタイトル列にデータが表示されるわけではありません, ダウンロードしようとしているビデオを見つけるのはまだ難しい.
- VideoCacheView には Windows バージョンしかありません. Windowsで動作します 10 またはそれ以前のバージョン.
- Safari キャッシュは VideoCacheView ではサポートされていません.
- Internet Explorer からビデオをロードするのはデフォルトのオプションではありません 10/11. 必要に応じて、オプションの横にあるボックスを手動でチェックする必要がある場合があります.
- 出力ビデオを最も一般的な MP4 形式にトランスコードするには、ビデオ コンバーターを使用する必要がある場合があります。.
- キャッシュからビデオを抽出しているときにブラウザが実行され続けると、保存されたビデオが破損する可能性があります.
- Windows の場合 7 ユーザーアカウント制御が有効になっている, ダウンロードした動画を保存するには、VideoCacheView を管理者として実行する必要がある場合があります。 “一時フォルダー”.
- ストリーミング Microsoft Media Server 経由でストリーミングされるビデオ (MMS) プロトコル, (URLがmmsで始まる://, mmst:// または http:// .asf で終わる, .wmv または .asx) このキャッシュ エクストラクタを使用してブラウザのキャッシュから抽出することはできません.
チップ:
- キャッシュ ファイルから抽出されたビデオの品質は、ブラウザでビデオを再生するときに選択した解像度によって異なります。.
- Firefox の場合, ブラウザーを閉じるまで、キャッシュ ファイルはローカル キャッシュ フォルダーに保存されません。. したがって, キャッシュ ビューアーを使用して Firefox から動画を抽出する必要がある場合, Firefox のすべてのタブとウィンドウを閉じる必要がある場合があります.
- ただし、Firefox がまだ実行中の場合、Firefox に読み込まれたビデオはキャッシュ フォルダーに表示されません。, VideoCacheView は、引き続きビデオを “一時フォルダー” ビデオをバッファリングしたブラウザタブが閉じられていない限り、代わりにエントリ.
- 一般的, VideoCacheView を実行する必要はありません “管理者として実行” ブラウザのキャッシュから動画を抽出する.
- 不完全または破損したビデオを取得したくない場合, ビデオを完全にバッファリングする必要があります.
- 十分なストレージ容量が不足しているため、抽出されたビデオが部分的であるか破損している可能性があるため、ハードドライブに十分な容量があることを確認してください。.
- 現在, 2 WebM ストリーム (1 つのビデオ ストリームと 1 つのオーディオ ストリーム) YouTube で再生される各ビデオで使用されています, VideoCacheView は、 2 ストリームを別々に作成するため、サードパーティのビデオ エディタまたはビデオ トランスコーダを使用してビデオ ストリームとオーディオ ストリームを結合する必要がある場合があります。.
- MP4 ストリームを使用するブラウザ、または WebM 機能が無効になっているブラウザの場合, VideoCacheView は、YouTube 動画のオーディオ ストリームとビデオ ストリームも個別に保存します。. でも, オープンソース ソフトウェア パッケージの場合: GPAC インストールされています, VideoCacheView はそれを自動的に検出し、GPAC パッケージの一部としてインストールされた MP4Box を使用して、 2 mp4 は単一の mp4 ファイルにストリーミングされます.
- Firefox で WebM ストリームを無効にするには, 訪問 “について:構成” アドレスバーにある, を変更します “メディア.webm.有効” 値を false に設定.
- Safari は VideoCacheView のサポート リストに含まれていませんが、, ダウンロードできます Safariキャッシュビュー 同じ開発者から、Safari Web ブラウザのキャッシュ ファイルを読み取って解析する (cache.db).
- SafariCacheView は Windows でのみ動作します 7 および以前のバージョン. macOS の Safari キャッシュで動画を検索する場合, cache.db ファイルを Windows に転送する.
最後の言葉:
概して, Chromeのキャッシュファイルからダウンロードした動画を抽出できます, ファイアフォックス, 角, インターネットエクスプローラ, Safari および Opera を直接、または VideoCacheView または SafariCacheView を使用して. でも, 特に直面する課題はまだたくさんあります:
- システム プラットフォームや OS のバージョンが異なると、ブラウザやブラウザのバージョンによってキャッシュ ファイルの場所が大きく異なる場合があるため、一時的にダウンロードされたファイルを見つけるのが難しくなります。.
- VideoCacheView の助けを借りても, ファイル拡張子がなくても、あいまいまたはランダムなファイル名を持つ何百ものファイルからビデオファイルを区別するのは困難です.
- 見つかったバッファリングされたビデオは、あらゆる種類の予期しないまたは未知の理由により、元のビデオの破損またはクリップである可能性があります.
- ビデオをローカル ディスクに完全にキャッシュするには, ビデオが完全にロードされるまで待つ必要がある場合があります, これは面倒で、通常は時間がかかります.
- VideoCacheView を使用して Web ページからダウンロードしたビデオを抽出する場合, 探しているビデオを認識するためにビデオを 1 つずつ再生する必要がある場合があります。, 場合によっては、すべてのファイル サイズがゼロになることがあります。.
VideoCacheView の有無にかかわらず、ダウンロードしたビデオをキャッシュから保存する際の上記の欠陥を考慮すると、, プロフェッショナルなのに使いやすい ビデオダウンローダー のように ストリームファブ と インターネット ダウンロード マネージャー (IDM) 強くお勧めします. ビデオダウンローダーには数ドルかかる場合があります, しかしながら, キャッシュフォルダーを見つける方法について心配する必要はもうありません, バッファリングされたビデオをキャッシュから抽出する方法, たくさんのファイルの中から目的の動画を見つける方法, 対象の動画の拡張子は何ですか, 動画を一括でダウンロードする方法……