Saat kita perlu mengunduh video untuk diputar secara offline dari berbagai situs seperti YouTube, Twitter, Netflix, Instagram dan Facebook, kami mungkin selalu cenderung menemukan pengunduh video gratis untuk memenuhi syarat untuk pekerjaan itu. Namun, pengunduh video yang sepenuhnya gratis tanpa adware atau malware apa pun sulit ditemukan bahkan dalam ulasan kami sebelumnya tentang berbagai pengunduh video. Kemudian, inilah pertanyaannya: bisakah kita mengunduh video tanpa menggunakan pengunduh video? Jangan batasi pikiran kita hanya pada hal ini. Sebenarnya, kami memiliki pilihan lain untuk mengunduh video online dan itu 100% Gratis: menyimpan video online dari cache browser.
Dalam artikel cara ini, kamu akan belajar apa itu cache browser, di mana file cache dari Chrome, Safari, Firefox, Tepian, Internet Explorer dan Opera ada di Windows dan Mac, cara mengekstrak video yang diunduh dari cache browser, cara menyimpan video yang di-buffer dari cache browser dengan VideoCacheView, keuntungan dan kerugian dari cara-cara yang diperkenalkan untuk mengekspor video yang dimuat dari cache browser, dan apakah ada cara lain untuk melakukannya Unduh video dari halaman Web.
Apa itu cache browser?
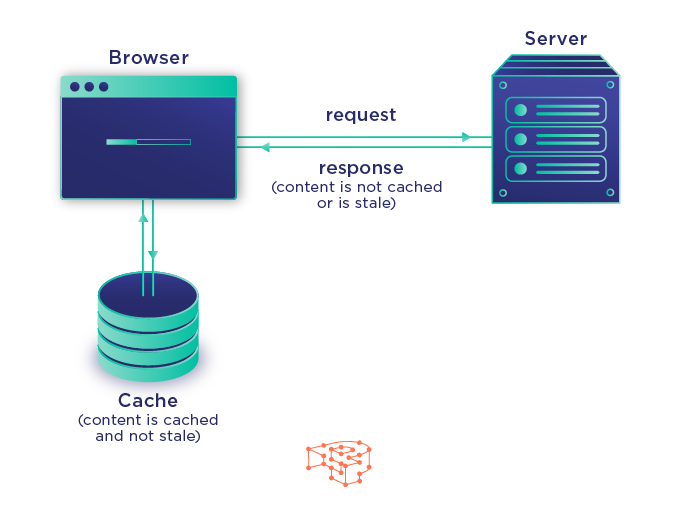
Saat kami mengunjungi halaman di browser seperti Chrome, Safari, Tepian, Firefox, semua gambar, video, CSS, Javascript dan sumber daya lain yang digunakan pada halaman tersebut akan di-buffer dan disimpan sementara di lokasi tertentu pada perangkat kami. Sedemikian rupa, akses kami selanjutnya ke halaman itu akan jauh lebih lancar dan lebih cepat karena konten yang di-cache sebelumnya akan dimuat langsung dari folder cache, bukan dari server situs web lagi. Mekanisme ini menghemat waktu buffer sumber daya, meminimalkan konsumsi bandwidth dan memberikan peningkatan kinerja sehingga memberikan pengalaman berselancar Internet yang lebih cepat.
Karena itu, kami memiliki kesempatan dan kemungkinan untuk mengekstrak video yang dimuat dari file cache browser.
Di mana file yang di-cache?
Lokasi cache bervariasi di browser yang berbeda, versi browser, sistem operasi dan versi OS.
Kiat:
Silakan ganti “USERNAME” dengan nama pengguna Anda.
Folder Pengaturan Lokal, Data Aplikasi dan AppData adalah data sistem dan disembunyikan secara default, jadi Anda mungkin perlu mengubah preferensi Anda di tab Tampilan File Explorer ke menampilkan file dan folder tersembunyi di Windows 11 (Windows 10, Windows 8.1 dan jendela 7) untuk menemukan file cache.
Gunakan tautan untuk menemukan file cache browser Anda dengan cepat.
- Folder cache Chrome di Windows
- Folder cache Firefox di Windows
- Cache Safari di Windows
- Folder cache Microsoft Edge di Windows
- Folder cache Internet Explorer di Windows
- Folder cache Safari di macOS
- Folder cache Chrome, Firefox dan Opera di macOS
Folder cache Chrome di Windows:

Cara 1: Pergi ke krom://versi/ di Chrome. Temukan direktori Jalur Profil. Cache harus berada di dalam direktori itu.
Cara 2: Akses C:\UsersUSERNAMEAppDataLocalGoogleChromeUser DataDefaultCache langsung di File Explorer.
Cara 3: Tekan tombol Windows + R di keyboard Anda, dan rekatkan jalur di jendela Jalankan perintah untuk membuka folder cache browser.
Folder cache Firefox di Windows:
Cara 1:
- Akses “tentang:cache?storage=disk” di bilah alamat Firefox. (Langkah-langkah berikut melakukan pekerjaan yang sama: buka halaman Layanan Penyimpanan Cache Jaringan dengan mengunjungi “about:cache"; klik Daftar Entri Cache di bawah jalur panjang lokasi disk Penyimpanan di bagian disk.) Di Chrome versi lebih rendah dari 66, Anda mungkin perlu mengganti “about:cache” dengan “chrome://lihat-http-cache/” alih-alih.
- Jalur ke folder cache dapat ditemukan di sebelah Storage disk location. Dan semua file cache yang tersedia akan dicantumkan oleh Key (URL asli), Ukuran data, Ukuran Data Alternatif, Ambil hitungan, Terakhir diubah, Kedaluwarsa dan Pin. Pasti, kita juga bisa menekan “Ctrl-F” untuk menemukan video target jika frasa pencarian disediakan.
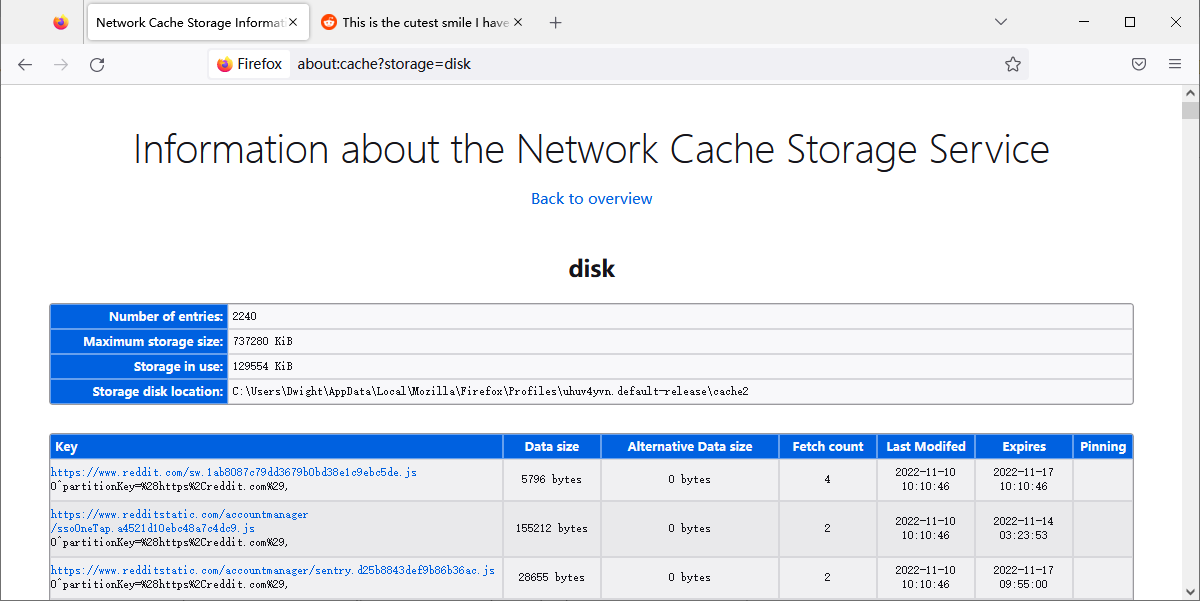
Cara 2:
Akses folder cache secara langsung di File Explorer:
- Untuk Windows 10/8: C:\PenggunaNAMA PENGGUNAAppDataLokalMozillaFirefoxProfil{folder profil}\cache2
- Untuk Windows 7: C:\PenggunaNAMA PENGGUNAAppDataLokalMozillaFirefoxProfil{folder profil}\Cache
- Untuk Windows XP: C:\Dokumen dan PengaturanNAMA PENGGUNAPengaturan LokalData AplikasiMozillaFirefoxProfil{folder profil}\Cache
Cache Safari di Windows:
Buka direktori berikut di File Explorer sesuai dengan versi Windows Anda:
- Di Windows 10: C:\PenggunapenggunaAppDataLokalApple ComputerSafari
- Di Windows 7: \Pengaturan LokalData AplikasiApple ComputerSafari
- Di Windows XP: C:\Dokumen dan Setelan[nama belakang]\Pengaturan LokalData AplikasiApple ComputerSafari
Folder cache Microsoft Edge di Windows:
Akses langsung jalur berikut di File Explorer di komputer Anda:
- C:\UsersUSERNAMEAppDataLocalMicrosoftEdgeUser DataDefaultCache
- C:\UsersUsersUSERNAMEAppDataLocalPackagesMicrosoft. MicrosoftEdge_xxxxAC#! 001\MicrosoftEdgeCache
Folder cache Internet Explorer di Windows:
Cara 1:
- Gunakan salah satu dari berikut ini 3 cara untuk membuka Opsi Internet:
- Buka Panel Kontrol, lalu pilih Jaringan dan Internet> Pilihan internet.
- Di kotak dialog Run atau dari Command Prompt, masukkan perintah inetcpl.cpl.
- Dari Internet Explorer, pilih Alat> Pilihan internet.
- Klik tab Umum.
- Klik tombol Pengaturan di bagian riwayat Penjelajahan.
- Klik tombol Lihat file di bawah tab File Internet Sementara di kotak dialog Pengaturan Data Situs Web sembulan untuk membuka folder cache IE di Windows Explorer.

Cara 2:
Buka langsung direktori cache Internet Explorer di File Explorer.
- Penjelajah Internet 11: \UsersUSERNAMEAppDataLocalMicrosoftWindowsWebCacheWebCacheV01.dat
- Windows 10 dan jendela 8:
C:\PenggunaNAMA PENGGUNAAppDataLokalMicrosoftWindowsINetCache - Windows 7 dan Windows Vista:
C:\UsersUSERNAMEAppDataLocalMicrosoftWindowsTemporary Internet Files - Windows XP:
C:\Dokumen dan SetelanNAMA PENGGUNAPengaturan LokalBerkas Internet Sementara
Folder cache Safari di macOS:
- Luncurkan aplikasi Finder;
- Tahan Cmd + Menggeser + G;
- Masukkan /Users/USERNAME/Library/Containers/com.apple.Safari/Data/Library/Caches/
- tekan enter.
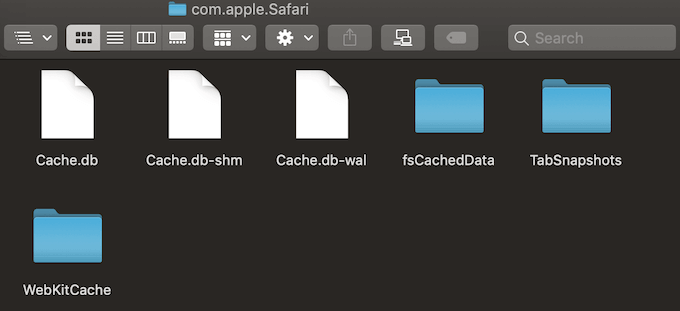
- Di versi macOS sebelumnya, folder tersebut terletak di /Users/USERNAME/Library/Caches/.
- File cache Safari adalah seluruh file database bernama Cache.db yang diprogram dalam SQL. Anda mungkin perlu menggunakan alat profesional Peramban DB untuk SQLite untuk melihat data dalam file cache.
Folder cache Chrome, Firefox dan Opera di macOS:
Cara 1:
- Di Pencari, klik Buka dan kemudian Buka Folder,
- Rekatkan jalur berikut dan tekan Go: /Users/USERNAME/Library/Caches/ Default/Caches

File cache Google Chrome akan ada di Google> Chrome> Bawaan> folder cache. Untuk Firefox dan Opera, cari masing-masing folder cache Firefox dan Opera.
Cara 2:
- Buka Penemu.
- Tekan dan tahan tombol Pilihan
- Pilih Pergi > Perpustakaan
- Temukan folder Cache.
- Temukan Chrome yang sesuai, Folder cache Firefox dan Opera di browser Anda.
- Chrome: /Pengguna/USERNAME/Perpustakaan/Cache/ Default/Cache/Goolge/Chrome/Default/Cache/
- Firefox: /Pengguna/NAMA PENGGUNA/Perpustakaan/Cache/Firefox/Profil/
- Opera: /Pengguna/NAMA PENGGUNA/ Perpustakaan/Caches/com.operasoftware.Opera/
Cara 3:
Ini juga berfungsi dengan baik untuk mengakses “chrome://versi/” atau “tentang:cache?penyimpanan=disk” di bilah alamat di Chrome atau Firefox untuk menemukan folder cache di macOS seperti di Windows.
Bagaimana cara menyimpan video yang diunduh dari cache browser?
Di Sini, kami akan mengambil Chrome sebagai contoh untuk menunjukkan langkah-langkah mengekstrak video dari file cache Chrome.
- Buka halaman yang berisi video target yang ingin Anda download.
- Putar video dan tunggu hingga video ter-buffer sepenuhnya.
- Temukan direktori cache.
- Temukan file video dengan mengurutkan tumpukan file cache berdasarkan ukuran karena yang lebih besar biasanya adalah file video.
- Ganti nama file dan tambahkan ekstensi .flv atau .mp4.
Kini video dapat diputar dengan pemutar video seperti pemutar VLC, PlayerFab Dan Pemain UniConverter.
Padahal metode ini 100% gratis dan kami tidak perlu menginstal atau menggunakan perangkat lunak atau plugin tambahan apa pun di perangkat kami, masih sulit untuk mengekstrak video dari cache browser terutama bagi pemula karena banyak sekali kekurangannya:
- Nama file di folder cache dikaburkan. Sulit untuk mengidentifikasi file video bahkan berdasarkan ukuran file.
- Ekstensi file video yang di-cache dari sumber berbeda mungkin berbeda sehingga kami mungkin perlu mencoba beberapa kemungkinan ekstensi file untuk satu file.
- Video yang di-cache sebelumnya mungkin harus memberikan ruang untuk file baru.
- File besar mungkin tidak dapat di-cache karena terbatasnya penyimpanan browser.
- Ukuran ruang penyimpanan yang tersedia untuk file cache mungkin terbatas di beberapa browser dan perangkat.
- Beberapa video mungkin di-cache sebagian.
- Beberapa video cache seperti video flash akan dihapus setelah browser ditutup.
- Beberapa situs mungkin menggunakan teknologi enkripsi untuk mencegah pengunduhan video.
- Video yang belum pernah dimuat di browser tidak akan muncul di cache.
Cara mengekstrak video yang di-buffer dari cache browser dengan VideoCacheView
Saat kami kesulitan membedakan file video target dengan tumpukan file cache, kita harus menyerahkan hal-hal profesional pada alat profesional. Alat VideoCacheView dapat menyelesaikan masalah dengan mudah dan sempurna.
Tampilan Cache Video adalah utilitas penampil cache sumber terbuka dan gratis yang mampu memindai seluruh cache Internet Explorer, Browser Web berbasis Mozilla (Termasuk Firefox), Opera, dan Chrome dalam hitungan detik, kemudian mengekstrak video dari cache dengan mudah dan menyimpannya ke disk lokal secara bebas untuk pemutaran offline di masa mendatang.
Dengan VideoCacheView, sangat mudah untuk menyimpan video yang diunduh di cache browser atau folder sementara sebagai file yang dapat diputar dan dapat dikenali oleh pemutar video.
Ikuti langkah-langkah seperti di bawah ini:
- Unduh VideoCacheView Dan GPAC, lalu jalankan VideoCacheView;
- Tunggu 5 ke 30 detik hingga VideoCacheView selesai memindai;
- Putar video yang terdaftar dengan pemutar media default sistem Anda atau nilai video target dengan parameter yang terdaftar (seperti URL Unduhan, Judul, Peramban, Data dan Ukuran File yang Terakhir Diakses) untuk menemukan video yang Anda coba unduh.
- Simpan video yang diinginkan ke perpustakaan video Anda.
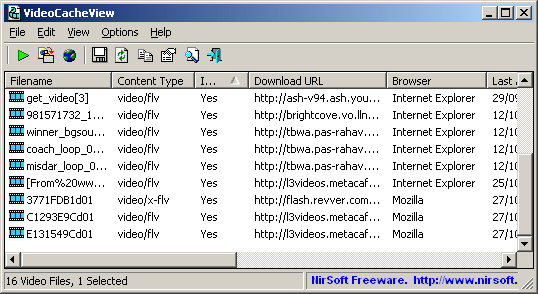
kelebihan:
- Tidak diperlukan file DLL tambahan atau proses instalasi untuk menyimpan video yang diunduh dari cache browser atau sementara.
- Pemindaian biasanya selesai pada 5 ke 30 detik.
Kontra:
- Tidak semua video yang ditemukan menampilkan data pada kolom Judul, masih sulit menemukan video yang ingin Anda unduh.
- VideoCacheView hanya memiliki versi Windows. Ini berfungsi di Windows 10 atau versi sebelumnya.
- Cache Safari tidak didukung oleh VideoCacheView.
- Ini bukan pilihan default untuk memuat video dari Internet Explorer 10/11. Anda mungkin harus mencentang kotak di samping opsi secara manual jika diperlukan.
- Anda mungkin perlu beralih ke konverter video untuk mentranskode video keluaran ke format MP4 paling populer.
- Video yang disimpan mungkin rusak jika browser terus berjalan saat Anda mengekstrak video dari cache.
- Di Windows 7 dengan Kontrol Akun Pengguna diaktifkan, Anda mungkin harus menjalankan VideoCacheView sebagai administrator untuk menyimpan video yang diunduh “Folder Sementara”.
- Video dialirkan melalui Streaming Microsoft Media Server (MMS) protokol, (yang URL-nya dimulai dengan mms://, mmst:// atau http:// dan diakhiri dengan .asf, .wmv atau .asx) tidak dapat diekstraksi dari cache browser dengan ekstraktor cache ini.
Kiat:
- Kualitas video yang diekstraksi dari file cache bergantung pada resolusi yang Anda pilih saat memutar video di browser Anda.
- Di Firefox, file cache tidak akan disimpan ke folder cache lokal sampai browser ditutup. Karena itu, jika Anda perlu mengekstrak video dari Firefox dengan penampil cache, Anda mungkin harus menutup semua tab dan jendela Firefox.
- Padahal video yang dimuat di Firefox tidak akan muncul di folder cache saat Firefox masih berjalan, VideoCacheView masih dapat mengekstrak video dari “Folder Sementara” masuk sebagai alternatif selama tab browser yang melakukan buffering video belum ditutup.
- Umumnya, Anda tidak perlu menjalankan VideoCacheView “Jalankan Sebagai Administrator” untuk mengekstrak video dari cache browser.
- Jika Anda tidak ingin mendapatkan video yang tidak lengkap atau rusak, Anda harus membiarkan video di-buffer sepenuhnya.
- Pastikan Anda memiliki cukup ruang pada hard drive Anda karena ada kemungkinan video yang diekstraksi mungkin sebagian atau rusak karena kurangnya ruang penyimpanan.
- Sekarang, 2 Aliran WebM (satu aliran video dan satu aliran audio) digunakan di setiap video yang kami putar di YouTube, VideoCacheView akan mengekstrak 2 streaming secara terpisah sehingga Anda mungkin harus menggabungkan streaming video dan audio menggunakan editor video atau transcoder video pihak ketiga.
- Di browser yang menggunakan aliran MP4 atau fitur WebM dinonaktifkan, VideoCacheView juga akan menyimpan aliran audio dan video dari video YouTube secara terpisah. Namun, jika paket perangkat lunak sumber terbuka: GPAC telah diinstal, VideoCacheView secara otomatis mendeteksinya dan menggunakan MP4Box yang diinstal sebagai bagian dari paket GPAC untuk menggabungkannya 2 mp4 mengalir ke dalam satu file mp4.
- Untuk menonaktifkan aliran WebM di Firefox, mengunjungi “tentang:konfigurasi” di bilah alamat, mengubah “media.webm.diaktifkan” nilai menjadi salah.
- Meskipun Safari tidak ada dalam daftar dukungan VideoCacheView, Anda dapat mengunduh SafariCacheView dari pengembang yang sama untuk membaca dan mengurai file cache browser Web Safari (cache.db).
- SafariCacheView hanya berfungsi di Windows 7 dan versi sebelumnya. Jika Anda ingin menemukan video di cache Safari di macOS, transfer file cache.db ke Windows.
Kata-kata Terakhir:
Secara keseluruhan, Anda dapat mengekstrak video yang diunduh dari file cache Chrome, Firefox, Tepian, Penjelajah Internet, Safari dan Opera secara langsung atau dengan bantuan VideoCacheView atau SafariCacheView. Namun, masih banyak tantangan yang harus dihadapi khususnya:
- Lokasi file cache untuk browser dan versi browser yang berbeda pada platform sistem dan versi OS yang berbeda mungkin sangat bervariasi sehingga menjadi sulit untuk menemukan file yang diunduh sementara..
- Bahkan dengan bantuan VideoCacheView, sulit membedakan file video dari ratusan file dengan nama file yang tidak jelas atau acak tanpa ekstensi file.
- Video buffered yang ditemukan mungkin rusak atau terpotong dari video asli karena segala macam alasan yang tidak terduga atau tidak diketahui.
- Untuk membuat video sepenuhnya di-cache di disk lokal Anda, Anda mungkin perlu menunggu hingga video dimuat sepenuhnya, yang merepotkan dan biasanya memakan banyak waktu.
- Saat menggunakan VideoCacheView untuk mengekstrak video yang diunduh dari halaman Web, Anda mungkin terkadang masih perlu memutar video satu per satu untuk mengenali video yang Anda cari, Anda mungkin terkadang menemukan bahwa semua ukuran file adalah nol.
Mengingat kekurangan di atas dalam menyimpan video yang diunduh dari cache dengan atau tanpa VideoCacheView, profesional tetapi mudah digunakan pengunduh video Suka Streamfab Dan Pengelola Unduhan Internet (IDM) sangat dianjurkan. Pengunduh video mungkin membutuhkan biaya, namun, Anda tidak perlu khawatir lagi tentang cara menemukan folder cache, cara mengekstrak video yang di-buffer dari cache, bagaimana menemukan video target di antara banyak file, apa ekstensi dari video target, cara mendownload video secara berkelompok……