زمانی که نیاز به دانلود ویدیوها برای پخش آفلاین از سایت های مختلف مانند یوتیوب داریم, توییتر, نتفلیکس, اینستاگرام و فیسبوک, ما ممکن است همیشه تمایل داشته باشیم که یک دانلودکننده ویدیوی رایگان برای واجد شرایط بودن این کار پیدا کنیم. با این حال, حتی در بررسی های قبلی ما در مورد دانلود کننده های مختلف ویدیو، یک دانلود کننده ویدیوی کاملا رایگان و بدون هیچ گونه نرم افزارهای تبلیغاتی مزاحم یا بدافزار پیدا نمی شود.. سپس, اینجا سوال پیش می آید: آیا می توانیم فیلم ها را بدون استفاده از دانلود کننده ویدیو دانلود کنیم? افکار ما را فقط به این محدود نکنید. در حقیقت, ما انتخاب دیگری برای دانلود ویدیوهای آنلاین داریم و این است 100% رایگان: ویدیوهای آنلاین را از کش مرورگر ذخیره کنید.
در این مقاله چگونه به, شما یاد خواهید گرفت کش مرورگر چیست, جایی که فایل های کش کروم, سافاری, فایرفاکس, حاشیه، غیرمتمرکز, اینترنت اکسپلورر و اپرا در هر دو ویندوز و مک هستند, چگونه فیلم های دانلود شده را از کش مرورگر استخراج کنیم, نحوه ذخیره ویدیوهای بافر شده از کش مرورگر با VideoCacheView, مزایا و معایب روش های معرفی شده برای صادرات فیلم های بارگذاری شده از کش مرورگر, و اینکه آیا راه های دیگری نیز وجود دارد دانلود فیلم ها از صفحات وب.
کش مرورگر چیست?
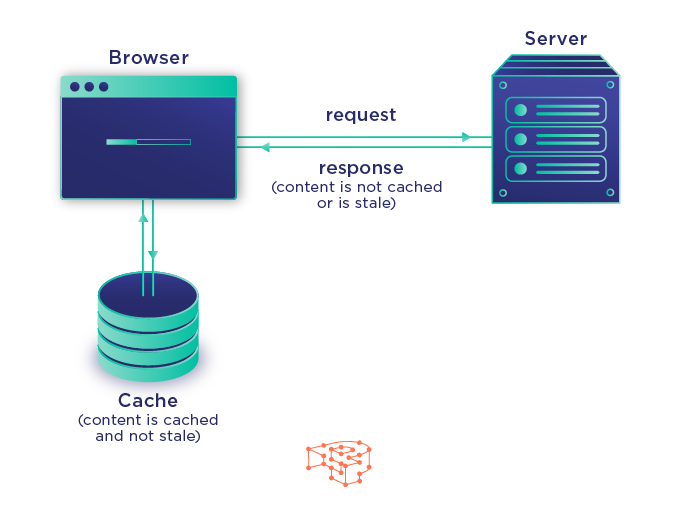
وقتی از صفحه ای در مرورگر مانند کروم بازدید می کنیم, سافاری, حاشیه، غیرمتمرکز, فایرفاکس, تمام تصاویر, فیلم های, CSS, جاوا اسکریپت و سایر منابع مورد استفاده در آن صفحه بافر شده و به طور موقت در یک مکان خاص در دستگاه ما ذخیره می شوند.. در چنین راهی, دسترسی بعدی ما به آن صفحه بسیار روانتر و سریعتر خواهد بود زیرا محتوای ذخیره شده قبلی مستقیماً از پوشه کش به جای سرور وب سایت بارگذاری می شود.. این مکانیسم باعث صرفه جویی در زمان بافر منابع می شود, مصرف پهنای باند را به حداقل می رساند و باعث افزایش عملکرد می شود تا به گشت و گذار در اینترنت تجربه بهتری بدهد..
از این رو, ما این فرصت و امکان را داریم که یک ویدیوی بارگذاری شده را از فایل های کش مرورگر استخراج کنیم.
فایل های کش کجا هستند?
مکان کش در مرورگرهای مختلف متفاوت است, نسخه های مرورگر, سیستم عامل ها و نسخه های سیستم عامل.
نکات:
لطفاً «USERNAME» را با نام کاربری خود جایگزین کنید.
پوشه ها تنظیمات محلی, Application Data و AppData سیستمی هستند و به طور پیش فرض مخفی هستند, بنابراین ممکن است لازم باشد تنظیمات برگزیده خود را در تب View File Explorer به تغییر دهید نمایش فایل ها و پوشه های مخفی در ویندوز 11 (پنجره ها 10, پنجره ها 8.1 و ویندوز 7) برای پیدا کردن فایل کش.
از پیوندها برای یافتن سریع فایل های کش مرورگر خود استفاده کنید.
- پوشه کش کروم در ویندوز
- پوشه کش فایرفاکس در ویندوز
- کش سافاری در ویندوز
- پوشه کش مایکروسافت اج در ویندوز
- پوشه کش اینترنت اکسپلورر در ویندوز
- پوشه کش سافاری در macOS
- پوشه کش کروم, فایرفاکس و اپرا در macOS
پوشه کش کروم در ویندوز:

مسیر 1: به کروم بروید://نسخه/ در کروم. دایرکتوری مسیر پروفایل را پیدا کنید. کش باید داخل آن دایرکتوری باشد.
مسیر 2: دسترسی به C:\کاربرانUSERNAMEAppDataLocalGoogleChromeUser DataDefaultCache مستقیماً در File Explorer.
مسیر 3: کلید ویندوز را فشار دهید + R روی صفحه کلید شما, و مسیر را در پنجره دستور Run قرار دهید تا پوشه کش مرورگر باز شود.
پوشه کش فایرفاکس در ویندوز:
مسیر 1:
- دسترسی به «درباره:حافظه پنهان?storage=disk” در نوار آدرس فایرفاکس. (مراحل زیر همین کار را انجام می دهند: صفحه خدمات ذخیره سازی کش شبکه را با مراجعه به «about:کش”; روی List Cache Entries زیر مسیر طولانی محل ذخیره سازی دیسک در بخش دیسک کلیک کنید.) در نسخه کروم کمتر از 66, ممکن است لازم باشد «درباره:کش" با "کروم://view-http-cache/” بجای.
- مسیر پوشه کش را می توان در کنار محل دیسک ذخیره سازی پیدا کرد. و تمام فایل های کش موجود با کلید فهرست می شوند (URL اصلی), اندازه داده ها, اندازه داده های جایگزین, تعداد واکشی, آخرین اصلاح, منقضی می شود و پین می شود. مسلما, ما همچنین می توانیم فشار دهیم “Ctrl-F” برای یافتن ویدیوی مورد نظر در صورت ارائه عبارت جستجو.
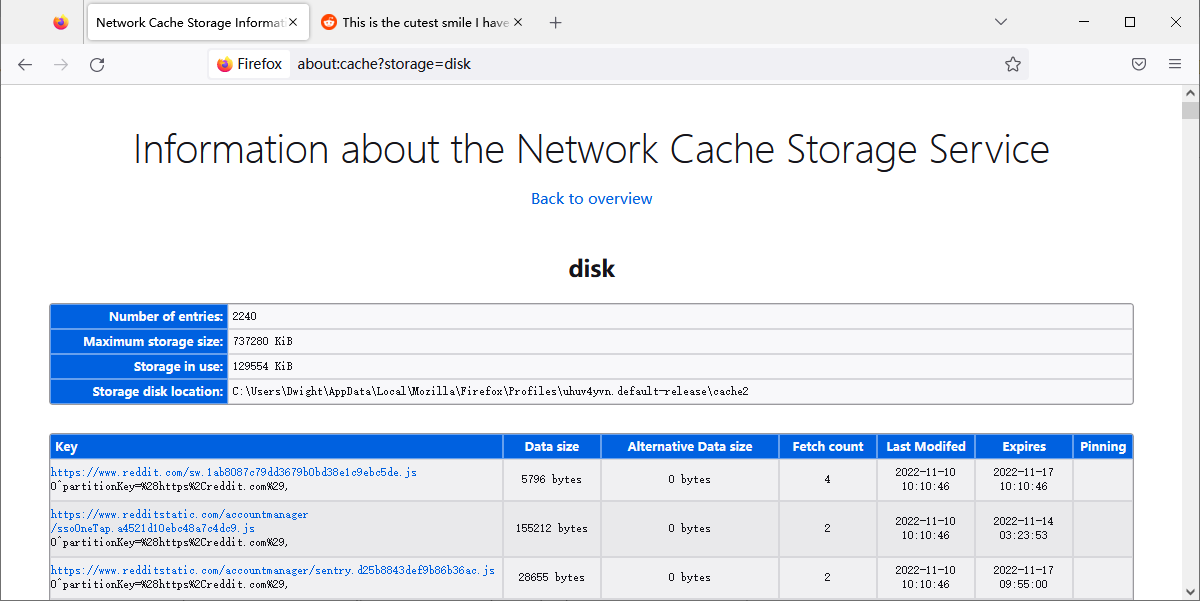
مسیر 2:
مستقیماً در File Explorer به پوشه کش دسترسی پیدا کنید:
- برای ویندوز 10/8: سی:\کاربرانUSERNAMEAppDataLocalMozillaFirefoxProfiles{پوشه پروفایل}\cache2
- برای ویندوز 7: سی:\کاربرانUSERNAMEAppDataLocalMozillaFirefoxProfiles{پوشه پروفایل}\حافظه پنهان
- برای ویندوز XP: سی:\اسناد و تنظیماتUSERNAMELocal SettingsApplication DataMozillaFirefoxProfiles{پوشه پروفایل}\حافظه پنهان
کش سافاری در ویندوز:
دایرکتوری زیر را با توجه به نسخه ویندوز خود در File Explorer باز کنید:
- در ویندوز 10: سی:\UsersuserAppDataLocalApple ComputerSafari
- در ویندوز 7: \Local SettingsApplication DataApple ComputerSafari
- در ویندوز XP: سی:\سند و تنظیمات[نام کاربری]\Local SettingsApplication DataApple ComputerSafari
پوشه کش مایکروسافت اج در ویندوز:
مستقیماً به مسیر زیر در File Explorer در رایانه خود دسترسی پیدا کنید:
- سی:\UsersUSERNAMEAppDataLocalMicrosoftEdgeUser DataDefaultCache
- سی:\UsersUsersUSERNAMEAppDataLocalPackagesMicrosoft. MicrosoftEdge_xxxxAC#! 001\MicrosoftEdgeCache
پوشه کش اینترنت اکسپلورر در ویندوز:
مسیر 1:
- از هر یک از موارد زیر استفاده کنید 3 راه های باز کردن گزینه های اینترنت:
- کنترل پنل را باز کنید, سپس Network and Internet را انتخاب کنید> گزینه های اینترنت.
- در کادر محاورهای Run یا از Command Prompt, دستور inetcpl.cpl را وارد کنید.
- از اینترنت اکسپلورر, ابزار را انتخاب کنید> گزینه های اینترنت.
- روی تب General کلیک کنید.
- روی دکمه تنظیمات در قسمت تاریخچه مرور کلیک کنید.
- روی دکمه مشاهده فایلها در تب Temporary Internet Files در کادر گفتگوی Website Data Settings پنجره بازشو کلیک کنید تا پوشه کش IE در Windows Explorer باز شود..

مسیر 2:
دایرکتوری کش اینترنت اکسپلورر را مستقیماً در File Explorer باز کنید.
- اینترنت اکسپلورر 11: \UsersUSERNAMEAppDataLocalMicrosoftWindowsWebCacheWebCacheV01.dat
- پنجره ها 10 و ویندوز 8:
سی:\UsersUSERNAMEAppDataLocalMicrosoftWindowsINetCache - پنجره ها 7 و ویندوز ویستا:
سی:\UsersUSERNAMEAppDataLocalMicrosoftWindowsTemporary Internet Files - ویندوز XP:
سی:\اسناد و تنظیماتUSERNAMELocal SettingsTemporary Internet Files
پوشه کش سافاری در macOS:
- برنامه Finder را اجرا کنید;
- Cmd را نگه دارید + تغییر مکان + جی;
- ورودی /Users/USERNAME/Library/Containers/com.apple.Safari/Data/Library/Caches/
- Enter را فشار دهید.
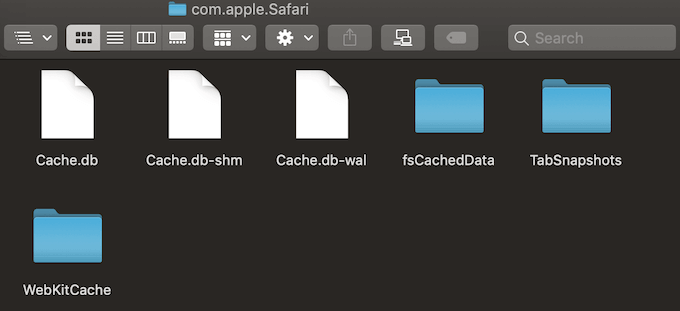
- در نسخه های قبلی macOS, پوشه در /Users/USERNAME/Library/Caches/ قرار دارد.
- فایل کش سافاری یک فایل پایگاه داده کامل به نام Cache.db است که در SQL برنامه ریزی شده است. ممکن است لازم باشد از ابزار حرفه ای استفاده کنید مرورگر DB برای SQLite برای مشاهده داده ها در فایل کش.
پوشه کش کروم, فایرفاکس و اپرا در macOS:
مسیر 1:
- در Finder, بر روی Go و سپس Go to Folder کلیک کنید,
- مسیر زیر را پیست کرده و Go را فشار دهید: /کاربران/USERNAME/کتابخانه/حافظه پنهان/پیش فرض/حافظه پنهان

فایلهای ذخیرهشده Google Chrome در Google قرار خواهند گرفت> کروم> پیش فرض> پوشه کش. برای فایرفاکس و اپرا به ترتیب به دنبال پوشه کش فایرفاکس و اپرا بگردید.
مسیر 2:
- Finder را باز کنید.
- کلید Option را فشار داده و نگه دارید
- Go را انتخاب کنید > کتابخانه
- پوشه Caches را پیدا کنید.
- کروم مربوطه را پیدا کنید, پوشه کش فایرفاکس و اپرا مرورگر شما.
- کروم: /کاربران/USERNAME/کتابخانه/حافظه پنهان/ پیشفرض/حافظه پنهان/Goolge/Chrome/Default/Cache/
- فایرفاکس: /کاربران/USERNAME/کتابخانه/حافظه پنهان/فایرفاکس/پروفایل/
- اپرا: /Users/USERNAME/ Library/Caches/com.operasoftware.Opera/
مسیر 3:
همچنین برای دسترسی به «کروم» خوب کار می کند://نسخه/» یا «درباره:حافظه پنهان?storage=disk” به ترتیب در نوار آدرس در کروم یا فایرفاکس برای یافتن پوشه کش در macOS همانطور که در ویندوز انجام می شود..
چگونه فیلم های دانلود شده را از حافظه پنهان مرورگر ذخیره کنیم?
اینجا, کروم را به عنوان مثال برای نشان دادن مراحل استخراج ویدیو از فایلهای کش کروم در نظر میگیریم.
- صفحه ای را باز کنید که حاوی ویدیوی هدفی است که می خواهید دانلود کنید.
- ویدیو را پخش کنید و منتظر بمانید تا ویدیو به طور کامل بافر شود.
- دایرکتوری کش را پیدا کنید.
- فایلهای ویدیویی را با مرتبسازی انبوهی از فایلهای کش بر اساس اندازه پیدا کنید، زیرا بزرگترها معمولاً فایلهای ویدیویی هستند.
- نام فایل ها را تغییر دهید و پسوند .flv یا .mp4 را اضافه کنید.
اکنون فیلم ها را می توان با پخش کننده ویدیو مانند پخش کننده VLC پخش کرد, PlayerFab و پخش کننده UniConverter.
اگرچه این روش است 100% رایگان است و ما نیازی به نصب یا استفاده از هیچ نرم افزار یا افزونه اضافی روی دستگاه خود نداریم, استخراج ویدیوها از کش مرورگر به خصوص برای تازه کارها دشوار است زیرا معایب زیادی وجود دارد.:
- نام فایل ها در پوشه حافظه پنهان پنهان هستند. شناسایی فایل های ویدئویی حتی از طریق اندازه فایل سخت است.
- پسوند فایل های ویدئوهای ذخیره شده از منابع مختلف ممکن است متفاوت باشد، بنابراین ممکن است لازم باشد چندین پسوند فایل ممکن را برای یک فایل امتحان کنیم..
- ویدیوهایی که قبلاً در حافظه پنهان شدهاند ممکن است مجبور باشند برای فایلهای جدیدتر فضا ایجاد کنند.
- ممکن است فایلهای بزرگ به دلیل ذخیرهسازی محدود برای مرورگر، کش نشوند.
- اندازه فضای ذخیره سازی موجود برای فایل های کش ممکن است در برخی از مرورگرها و دستگاه ها محدود باشد.
- برخی از ویدیوها ممکن است تا حدی در حافظه پنهان ذخیره شوند.
- پس از بسته شدن مرورگر، برخی از ویدیوهای ذخیره شده مانند فیلم های فلش حذف می شوند.
- برخی از سایتها ممکن است از فناوریهای رمزگذاری برای جلوگیری از دانلود ویدیوها استفاده کنند.
- ویدیوهایی که هرگز در مرورگر بارگذاری نشده اند در حافظه پنهان ظاهر نمی شوند.
نحوه استخراج ویدیوهای بافر از کش مرورگر با VideoCacheView
وقتی متوجه میشویم تشخیص فایلهای ویدیوی هدف از انبوهی از فایلهای کش دشوار است, ما باید کارهای حرفه ای را به ابزارهای حرفه ای بسپاریم. ابزار VideoCacheView می تواند مشکل را به راحتی و به طور کامل حل کند.
VideoCacheView یک ابزار رایگان و منبع باز نمایش کش است که قادر است کل کش اینترنت اکسپلورر را اسکن کند., مرورگرهای وب مبتنی بر موزیلا (از جمله فایرفاکس), اپرا, و کروم در عرض چند ثانیه, سپس ویدیوها را به راحتی از حافظه پنهان استخراج کرده و به صورت آزادانه روی دیسک محلی ذخیره می کند تا در آینده پخش آفلاین شود.
با VideoCacheView, ذخیره فیلم های دانلود شده در حافظه پنهان مرورگر یا پوشه موقت به عنوان فایل های قابل پخش که پخش کننده های ویدیو می توانند آنها را تشخیص دهند آسان است..
مراحل زیر را دنبال کنید:
- VideoCacheView را دانلود کنید و GPAC, سپس VideoCacheView را اجرا کنید;
- صبر کن 5 به 30 چند ثانیه تا پایان اسکن VideoCacheView;
- فیلم های لیست شده را با پخش کننده رسانه پیش فرض سیستم خود پخش کنید یا با پارامترهای لیست شده، فیلم های مورد نظر را قضاوت کنید (مانند دانلود URL, عنوان, مرورگر, آخرین دسترسی به داده ها و اندازه فایل) برای پیدا کردن ویدیوهایی که می خواهید دانلود کنید.
- ویدیوی مورد نظر را در کتابخانه ویدیوی خود ذخیره کنید.
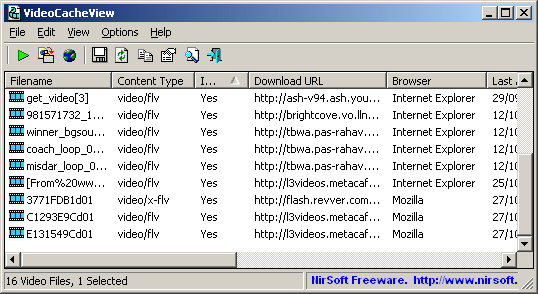
طرفداران:
- هیچ فایل DLL اضافی یا فرآیند نصبی برای ذخیره ویدیوهای دانلود شده از حافظه پنهان مرورگر یا به طور موقت مورد نیاز نیست.
- اسکن معمولا به پایان می رسد 5 به 30 ثانیه.
منفی:
- همه ویدیوهای یافت شده دادهها را در ستون عنوان نشان نمیدهند, یافتن ویدیویی که میخواهید دانلود کنید هنوز مشکل است.
- VideoCacheView فقط دارای نسخه های ویندوز است. روی ویندوز کار میکنه 10 یا نسخه های قبلی.
- کش سافاری توسط VideoCacheView پشتیبانی نمی شود.
- این گزینه پیش فرض برای بارگیری ویدیوها از اینترنت اکسپلورر نیست 10/11. در صورت نیاز، ممکن است مجبور شوید کادر کنار گزینه را به صورت دستی علامت بزنید.
- ممکن است لازم باشد برای تبدیل ویدیوهای خروجی به محبوب ترین فرمت MP4 به یک مبدل ویدیو مراجعه کنید.
- در صورتی که مرورگر هنگام استخراج ویدیوها از حافظه پنهان به کار خود ادامه دهد، ممکن است ویدیوهای ذخیره شده خراب شوند.
- در ویندوز 7 با فعال بودن کنترل حساب کاربری, ممکن است مجبور شوید VideoCacheView را به عنوان سرپرست برای ذخیره ویدیوهای دانلود شده از آن اجرا کنید “پوشه موقت”.
- ویدئوها از طریق سرور مایکروسافت مدیا پخش می شوند (MMS) پروتکل, (URL که با mms شروع می شود://, mmst:// یا http:// و به .asf ختم می شود, .wmv یا .asx) با این استخراج کننده کش نمی توان از کش مرورگر استخراج کرد.
نکات:
- کیفیت ویدیوی استخراج شده از فایل های کش به وضوحی که هنگام پخش ویدیو در مرورگر خود انتخاب می کنید بستگی دارد.
- در فایرفاکس, فایل های کش تا زمانی که مرورگر بسته نشود در پوشه کش محلی ذخیره نمی شوند. از این رو, اگر نیاز به استخراج ویدیوها از فایرفاکس با نمایشگر کش دارید, ممکن است مجبور شوید تمام تب ها و پنجره های فایرفاکس را ببندید.
- اگرچه ویدیوی بارگذاری شده در فایرفاکس در پوشه حافظه پنهان هنگامی که فایرفاکس هنوز در حال اجرا است ظاهر نمی شود, VideoCacheView هنوز هم می تواند ویدیو را از آن استخراج کند “پوشه موقت” تا زمانی که برگه مرورگر که ویدیو را بافر کرده است بسته نشده باشد، وارد شوید.
- بطور کلی, لازم نیست VideoCacheView را اجرا کنید “به عنوان Administrator اجرا کنید” برای استخراج ویدیوها از کش مرورگر.
- اگر نمی خواهید ویدیوی ناقص یا خراب دریافت کنید, باید اجازه دهید ویدیو به طور کامل بافر شود.
- اطمینان حاصل کنید که فضای کافی روی هارد دیسک خود دارید زیرا این احتمال وجود دارد که ویدیوهای استخراج شده به دلیل کمبود فضای ذخیره سازی کافی، جزئی یا خراب باشند..
- در حال حاضر, 2 جریان های WebM (یک جریان تصویری و یک جریان صوتی) در هر ویدیویی که در YouTube پخش می کنیم استفاده می شود, VideoCacheView را استخراج می کند 2 به طور جداگانه پخش می شود، بنابراین ممکن است مجبور شوید جریان های ویدیویی و صوتی را با استفاده از یک ویرایشگر ویدیوی شخص ثالث یا رمزگذار ویدیو ادغام کنید..
- در مرورگرهایی که از پخشهای MP4 استفاده میکنند یا ویژگی WebM غیرفعال است, VideoCacheView همچنین جریان های صوتی و تصویری ویدیوهای YouTube را به طور جداگانه ذخیره می کند. با این حال, اگر بسته نرم افزار منبع باز است: GPAC نصب شده است, VideoCacheView به طور خودکار آن را شناسایی می کند و از MP4Box نصب شده به عنوان بخشی از بسته GPAC برای ادغام آن استفاده می کند. 2 mp4 به یک فایل mp4 تبدیل می شود.
- برای غیرفعال کردن استریم های WebM در فایرفاکس, بازدید کنید “در باره:پیکربندی” در نوار آدرس, تغییر دادن “media.webm.enabled” ارزش به نادرست.
- اگرچه Safari در لیست پشتیبانی VideoCacheView نیست, شما میتوانید دانلود کنید SafariCacheView از همان توسعه دهنده برای خواندن و تجزیه فایل کش مرورگر وب سافاری (cache.db).
- SafariCacheView فقط روی ویندوز کار می کند 7 و نسخه های قبلی. اگر می خواهید ویدیوها را در کش سافاری در macOS پیدا کنید, فایل cache.db را به ویندوز منتقل کنید.
کلمات پایانی:
در مجموع, می توانید فیلم های دانلود شده را از فایل های کش کروم استخراج کنید, فایرفاکس, حاشیه، غیرمتمرکز, اینترنت اکسپلورر, Safari و Opera به طور مستقیم یا با کمک VideoCacheView یا SafariCacheView. با این حال, هنوز چالش های زیادی وجود دارد که باید با آن روبرو شوید:
- مکان فایل های کش برای مرورگرهای مختلف و نسخه های مرورگر در سیستم عامل های مختلف سیستم و نسخه های سیستم عامل ممکن است به طور قابل توجهی متفاوت باشد به طوری که یافتن فایل های دانلود شده موقت دشوار می شود..
- حتی با کمک VideoCacheView, تشخیص فایل های ویدیویی از صدها فایل با نام فایل های مبهم یا تصادفی در حالی که پسوند فایل ها وجود ندارد، دشوار است..
- ویدیوهای بافر یافت شده ممکن است به دلایل غیرمنتظره یا ناشناخته خراب یا کلیپ های ویدیوهای اصلی خراب شده باشند..
- برای اینکه ویدیوها به طور کامل در دیسک محلی خود ذخیره شوند, ممکن است لازم باشد صبر کنید تا ویدیو به طور کامل بارگیری شود, که دردسرساز است و معمولا زمان زیادی می برد.
- هنگام استفاده از VideoCacheView برای استخراج ویدیوهای دانلود شده از صفحات وب, ممکن است گاهی اوقات لازم باشد ویدیوها را یکی یکی پخش کنید تا ویدیوی مورد نظر خود را تشخیص دهید, ممکن است گاهی متوجه شوید که تمام اندازه فایل ها صفر است.
با توجه به نقص های فوق در ذخیره ویدیوهای دانلود شده از حافظه پنهان با یا بدون VideoCacheView, حرفه ای اما آسان برای استفاده دانلود کننده ویدیو پسندیدن Streamfab و اینترنت دانلود منیجر (IDM) به شدت توصیه می شود. دانلود کننده های ویدیو ممکن است مقداری دلار هزینه داشته باشند, با این حال, دیگر هیچ نگرانی در مورد نحوه یافتن پوشه های کش نخواهید داشت, چگونه فیلم های بافر شده را از کش استخراج کنیم, چگونه می توان ویدیوی مورد نظر را در میان تعداد زیادی فایل پیدا کرد, پسوند ویدیوی مورد نظر چیست, چگونه فیلم ها را به صورت دسته ای دانلود کنیم …